SaaS版ご利用手順
下の手順で、SaaS版を一通りご利用いただけます。
「お試し(無料プラン)」、「スタンダード(有料プラン)」どちらでも手順は同じです。
※お試しの場合、登録できる物件は1つのみ。データは不定期に削除されますのでご注意ください。
※お試しであっても、スポット追加は追加点数に応じて有料でのご対応となります。
- STEP1:登録用のデータを準備
- STEP2:会員登録・ログイン
- STEP3:物件追加
- STEP4:パノラマ画像登録
- STEP5:フロアマップ登録
- STEP6:パノラマ画像に紐づけるフロアマップを選択
- STEP7:フロアマップ用PIN設置
- STEP8:プレビューでパノラマビューを体験
- STEP9:スポット追加依頼 ※追加点数に応じて有料
※必要に応じてSTEP4~9を繰り返し
STEP1:登録用のデータを準備
登録用のデータを4種ご準備ください。
①パノラマ画像
パノラマビュー全体に表示され、360度全方位確認できる画像です。
-
ファイル形式:JPG、PNG
-
データサイズ制限:~20MB/1画像
※登録後、システム側でJPG変換します。
サイズが大きい場合5,000pxまでリサイズします。
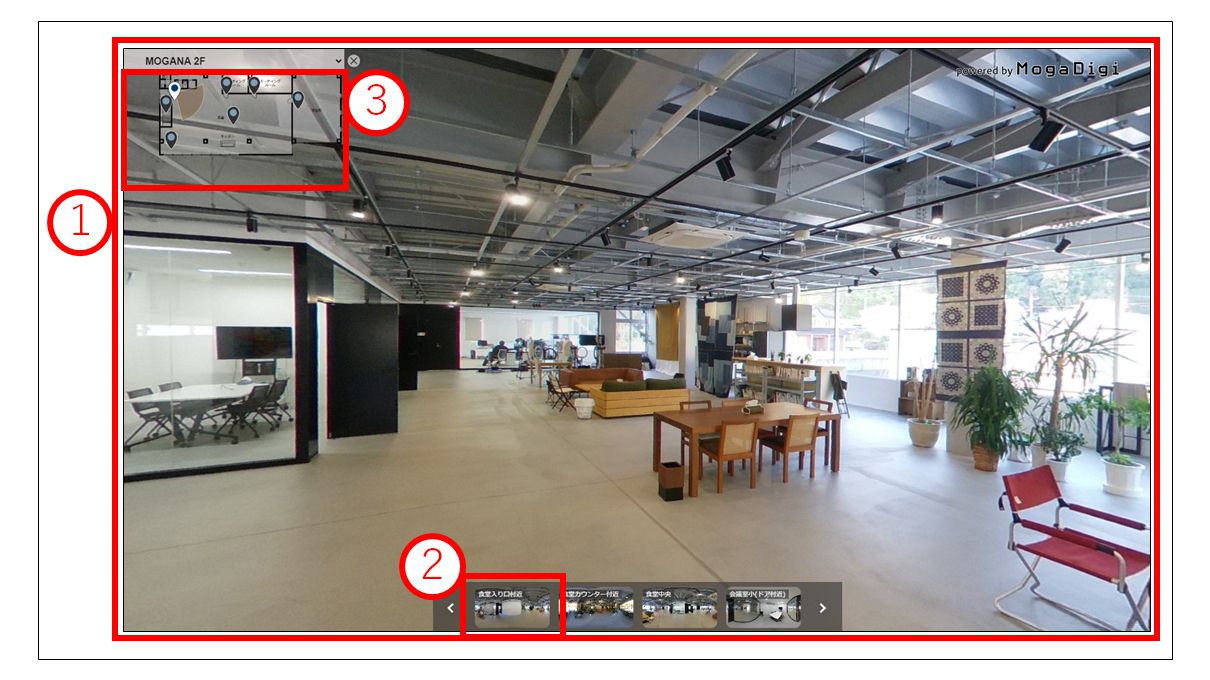
※Panorama Viewで使用するパノラマ画像は、全天球パノラマ(上下左右全方位の360度パノラマ)画像となります。
一般的なパノラマ画像(広い範囲を撮影した写真。標準的なディスプレイ/デジタルカメラの縦横比ではなく、横長または縦長の写真)とは異なりますのでご注意ください。
実際にパノラマ撮影した画像、モデリングソフトで制作しパノラマ出力した画像、どちらでもご利用いただくことができます。
-
実際に撮影する際のコツ
- カメラの高さは1物件内で統一し、人の目線の高さとすることでパノラマビューで閲覧した際に自然な環境を提供することができます。
- カメラの向きも1物件内で全て同じ方角に向けて撮影することが望ましいです。方角を同じにすることで、パノラマビューで閲覧した際に視線の移動が自然になるように登録できます。

実際にパノラマ撮影したパノラマ画像
-
モデリングソフトで制作しパノラマ出力する際のコツ
- カメラの高さは1物件内で統一し、人の目線の高さとすることでパノラマビューで閲覧した際に自然な環境を提供することができます。
- カメラの向きも1物件内で全て同じ方角に向けて出力することが望ましいです。方角を同じにすることで、パノラマビューで閲覧した際に視線の移動が自然になるように登録できます。

モデリングソフトで制作し、パノラマ出力したパノラマ画像
②パノラマ画像一覧表示用 サムネイル画像
パノラマビュー、下センターの一覧表示エリアにサムネイルとして表示する画像です。
パノラマ画像と同じファイルでも問題ございませんし、必要に応じて別の画像をご準備ください。
-
ファイル形式:JPG、PNG
-
データサイズ制限:~20MB/1画像
※登録後、システム側でJPG変換します。
サイズが大きい場合500pxまでリサイズします。
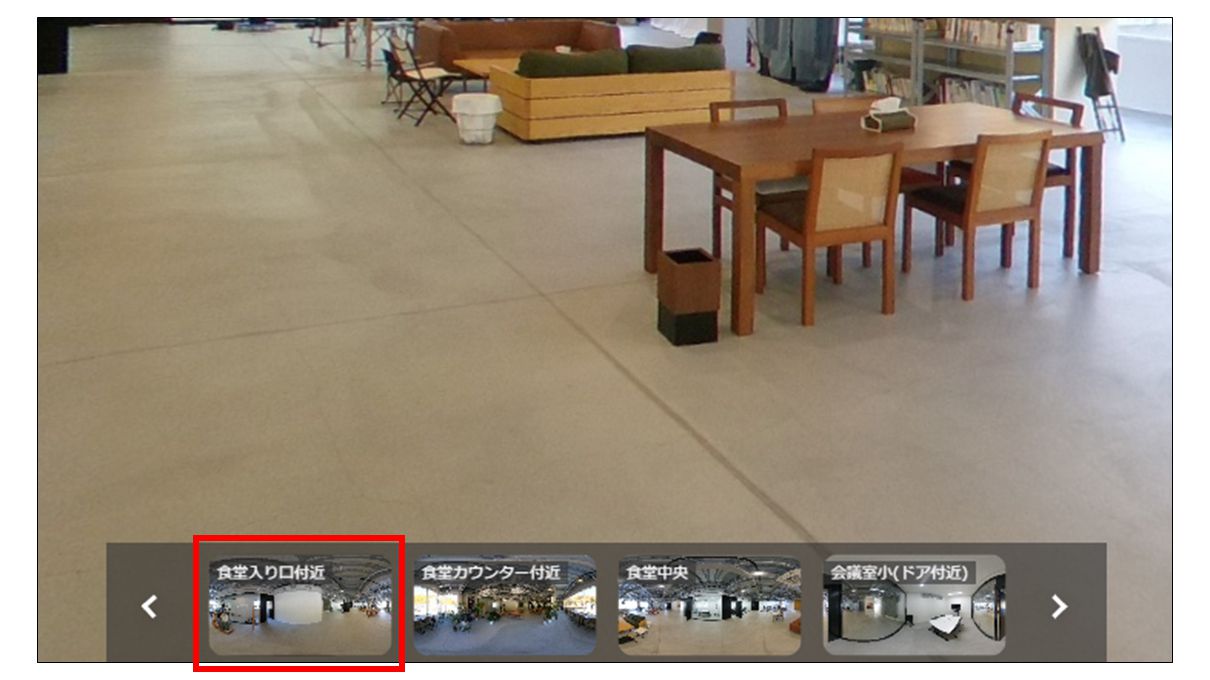
サムネイル画像
③フロアマップ画像
パノラマビュー、左上に表示する画像です。
-
ファイル形式:JPG、PNG
-
データサイズ制限:~20MB/1画像
※登録後、システム側でPNG変換します。
サイズが大きい場合700pxまでリサイズします。
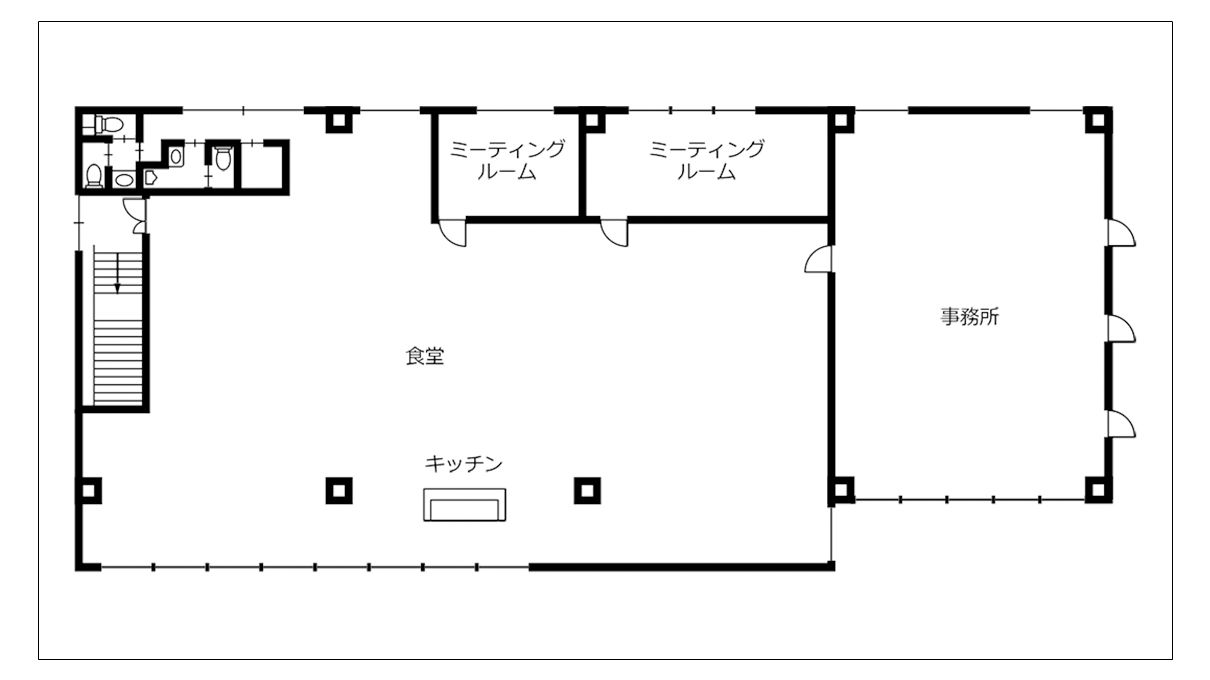
フロアマップ画像
④物件一覧表示用 サムネイル画像
マイページ内、物件一覧ページで物件毎のサムネイルとして利用する画像です。
パノラマ画像やフロアマップ画像と同じファイルを登録いただいても良いですし、
必要に応じて別の画像をご準備ください。
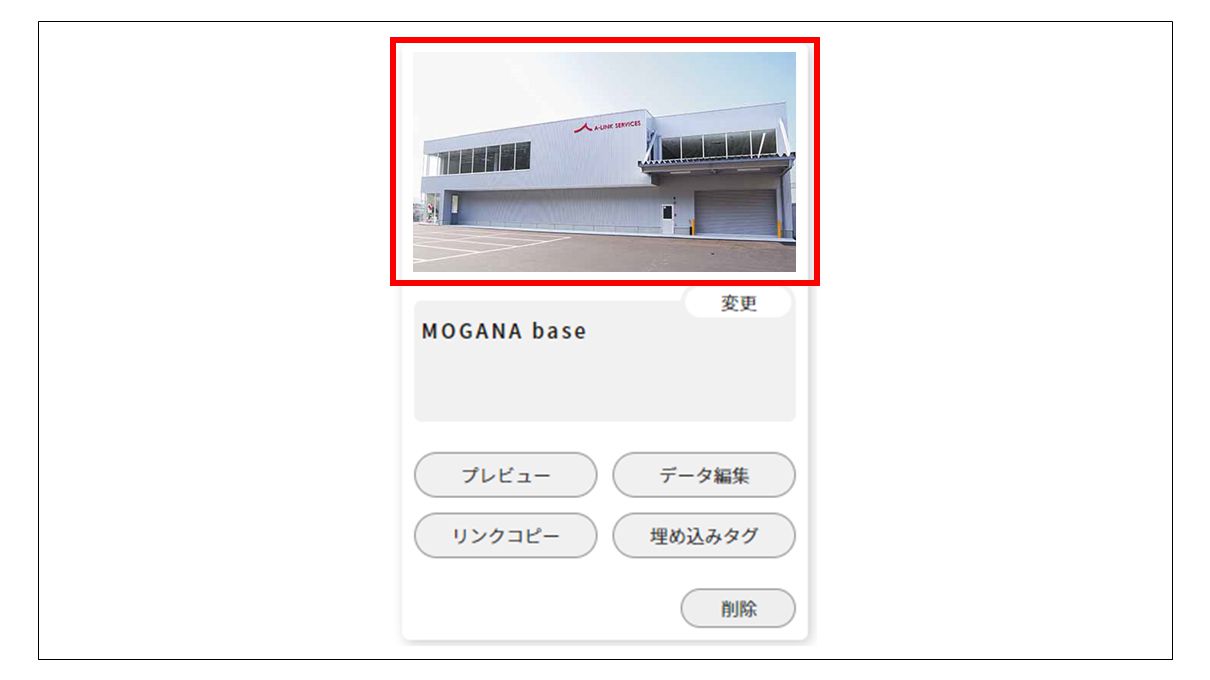
※データをお持ちでない、もしくは制作できない方のため、当店でデータ作成を代行します。MogaDigi内3D modeler サービスページはこちら
STEP2:会員登録・ログイン
SaaS版のご利用には会員登録・ログインが必要です。
既にMogaDigiで会員登録がお済の場合(ARサービスなど、他サービスご利用の場合)、同じアカウントでご利用可能です。
STEP3:物件追加
物件とは、「パノラマ画像」と「フロアマップ」を複数登録できる入れ物です。
同一物件内に登録した「パノラマ画像」「フロアマップ」間で、移動(シーン切り替え)ができるようになります。
まずは物件を追加します。
-
物件追加画面を開く
- メニューバーのマイページから、物件一覧ページを開く。
- 物件一覧ページで、「物件追加」ボタンを押す。
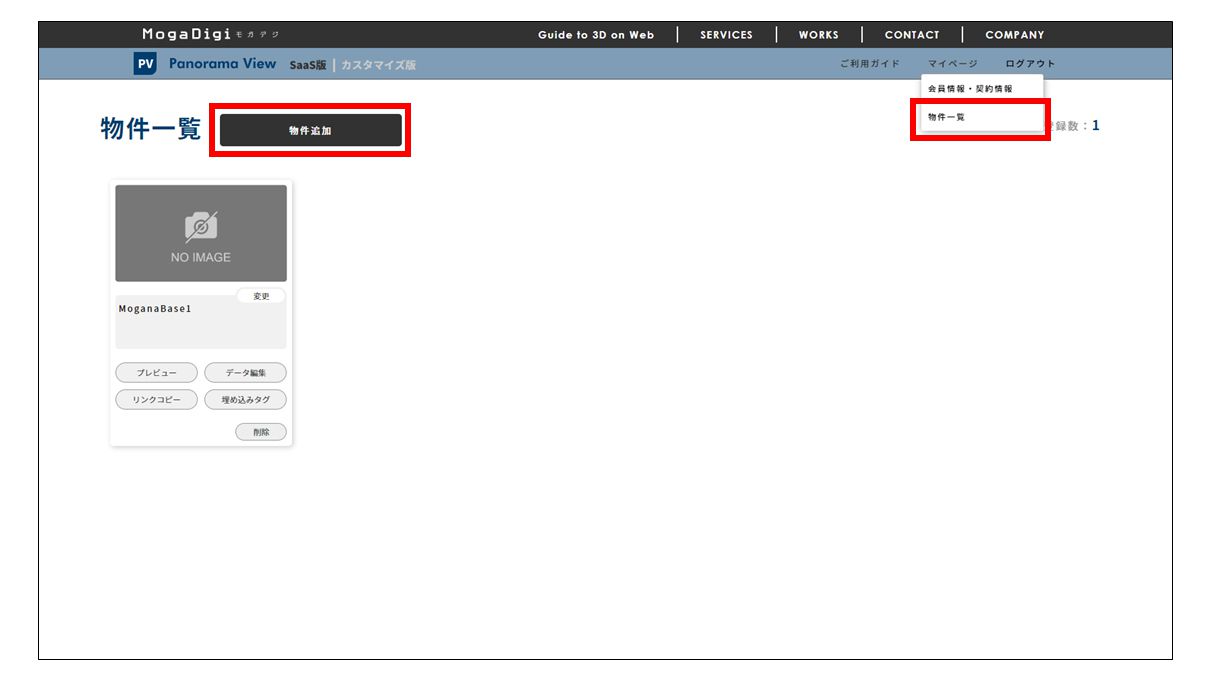
-
物件追加画面
任意の物件名を入力し、サムネイル画像を登録します。
ここで登録した内容が物件一覧ページで表示されます。
複数の物件を登録する場合、わかりやすい「物件名」「サムネイル画像」にされると
物件一覧ページで管理しやすくなります。
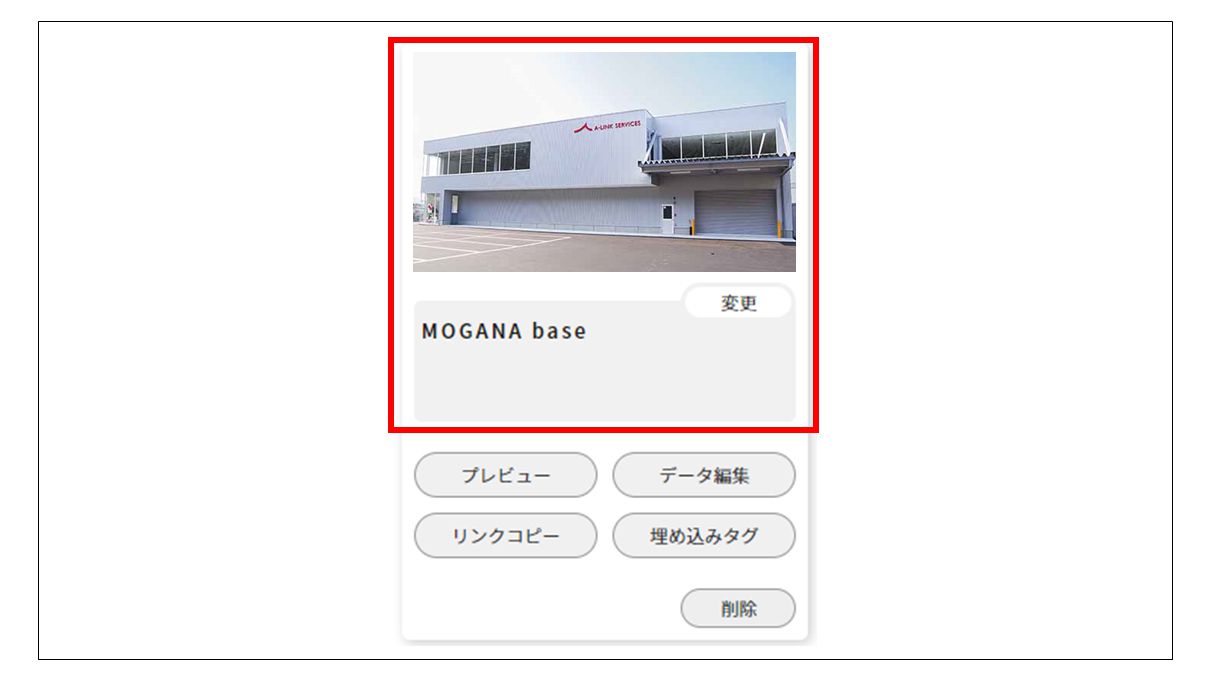
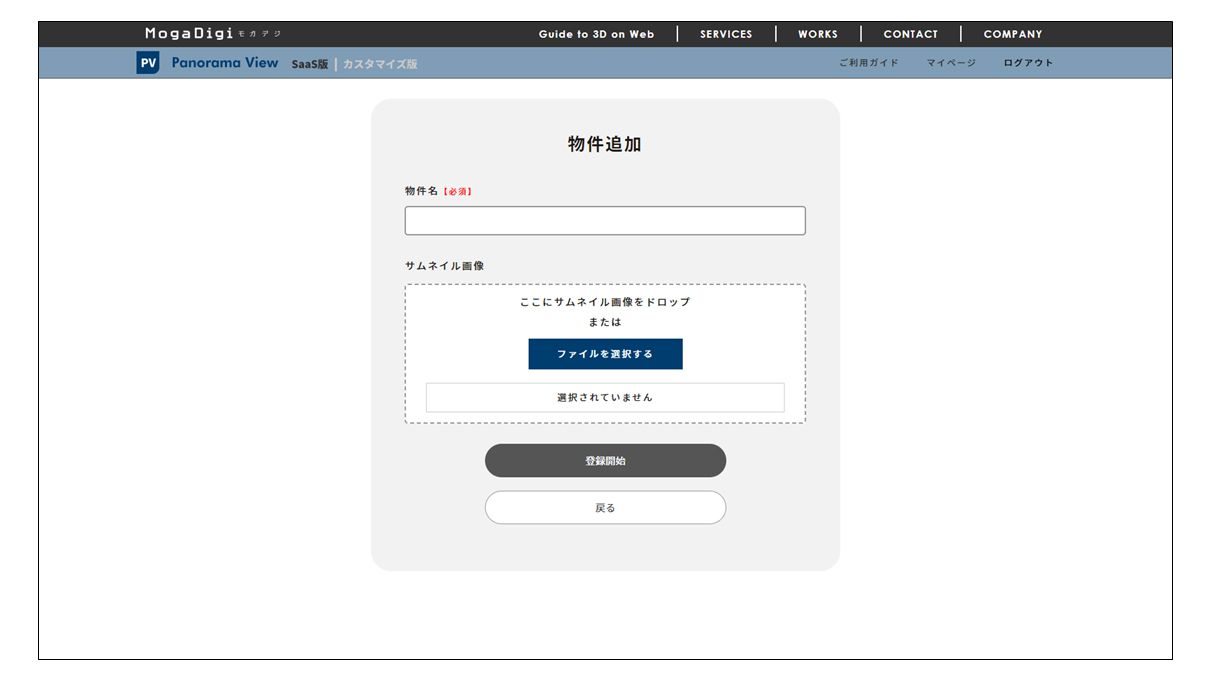
STEP4:パノラマ画像登録
物件を追加すると、詳細設定の画面が開きます。これで物件に「パノラマ画像」と「フロアマップ」を登録できるようになりました。
まずは、パノラマ画像を登録します。
「1.パノラマ画像一覧」を押し、次の画面で「追加」を押してください。
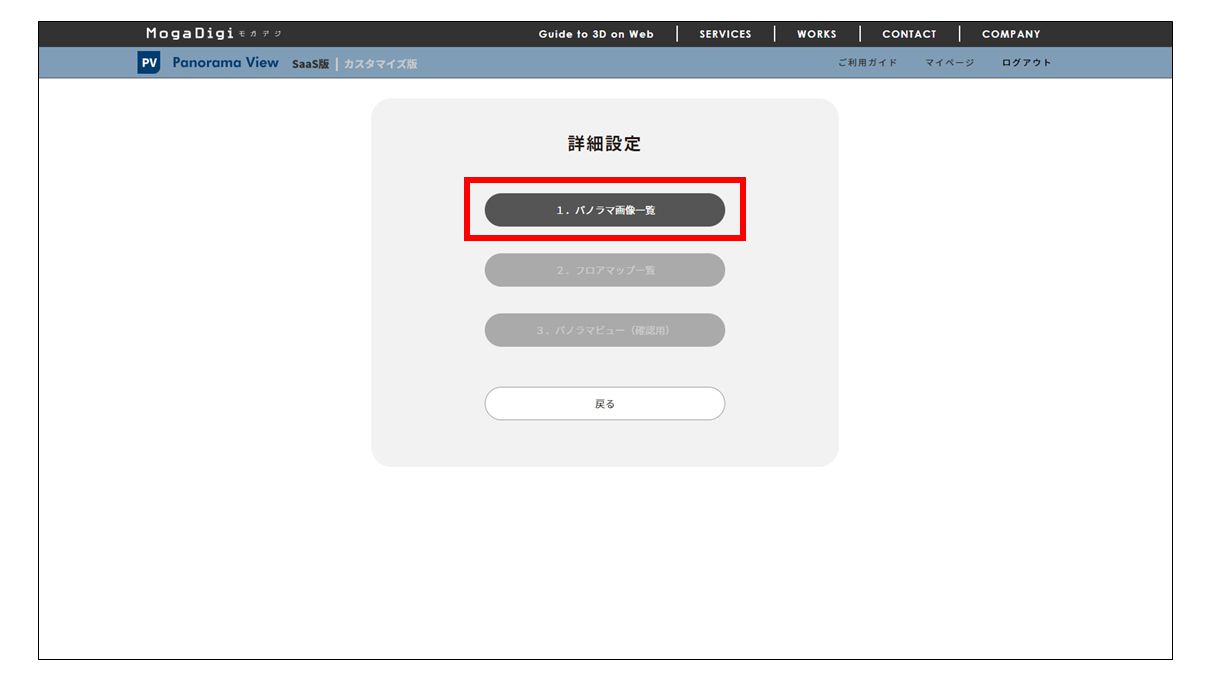
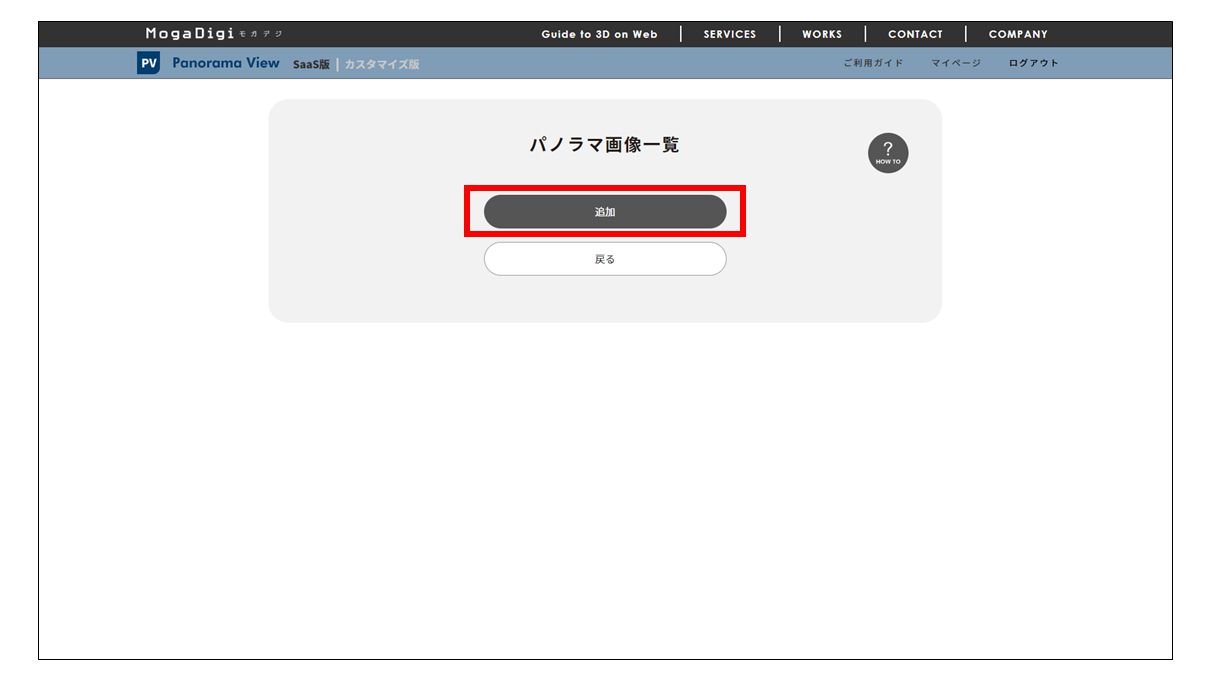
こちらの画面ではパノラマ画像情報を登録します。
パノラマビューへの反映場所と比較しながらご確認ください。
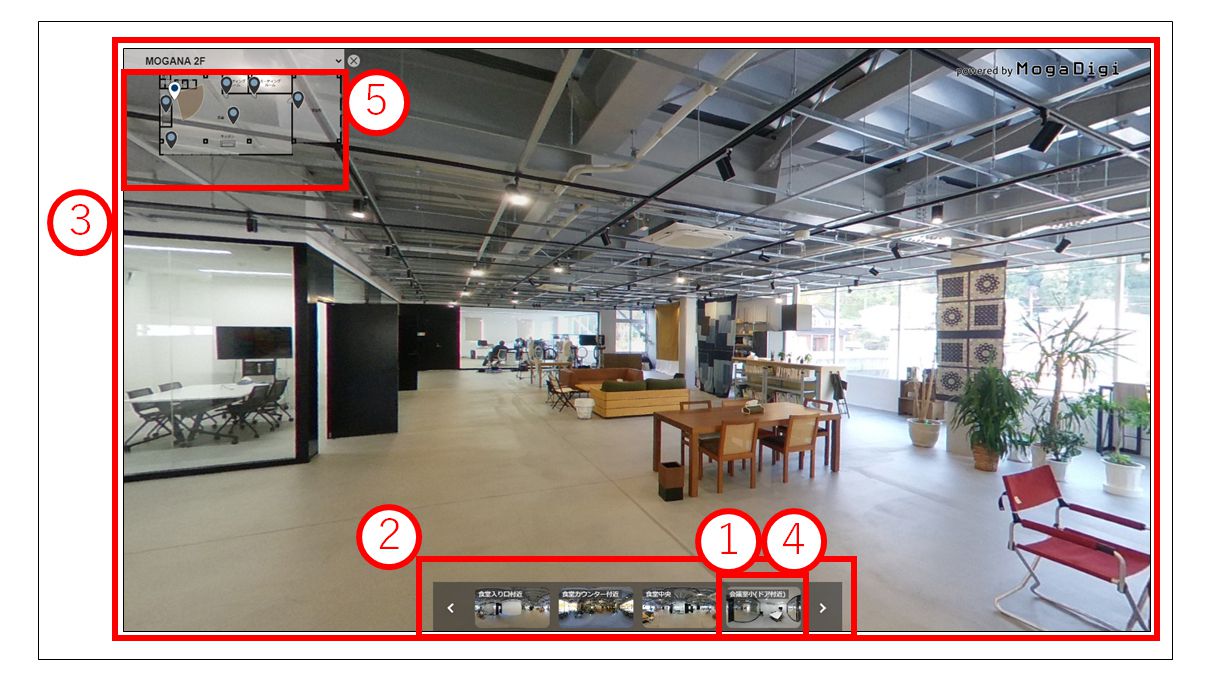
-
パノラマ画像名
全角20文字まで登録可能です。
パノラマビューの下部のサムネイル上に表示されますが、長い場合には折り返して2行表示となります。 -
表示順
「パノラマ画像一覧表示」でサムネイルの左からの並び順を設定します
初期値は0となっております。全て0の場合は登録順に左から並んで表示されます。 -
パノラマ画像を登録(STEP1で準備したファイル)
- ファイル形式:JPG、PNG
- データサイズ制限:~20MB/1画像
-
サムネイル画像を登録(STEP1で準備したファイル)
パノラマ画像と同じファイルでも問題ございませんし、必要に応じて別の画像をご準備ください。
- ファイル形式:JPG、PNG
- データサイズ制限:~20MB/1画像
-
フロアマップを選択
ここで選択したフロアマップが、パノラマビューの左上に表示されます。
該当するフロアマップ未登録の場合は、一旦「なし」を選択してください。
※次のSTEPでフロアマップ登録後にこの編集画面に戻り登録しなおします。 -
ズーム(fov)
視野(視界の広さ)を設定します。数値が小さければ見える範囲が狭く、数値が大きいほど見える範囲が大きくなります。
初期値は70、推奨値は50~100となります。必要に応じて変更ください。
ズーム(fov):50

ズーム(fov):70

ズーム(fov):100
-
向き
初期値は0、設定可能範囲は0~99となります。
数字を大きくすると右に回転しますが、数値が大きくなるほど変化は小さくなります。
向き:0

向き:1

向き:2

向き:99
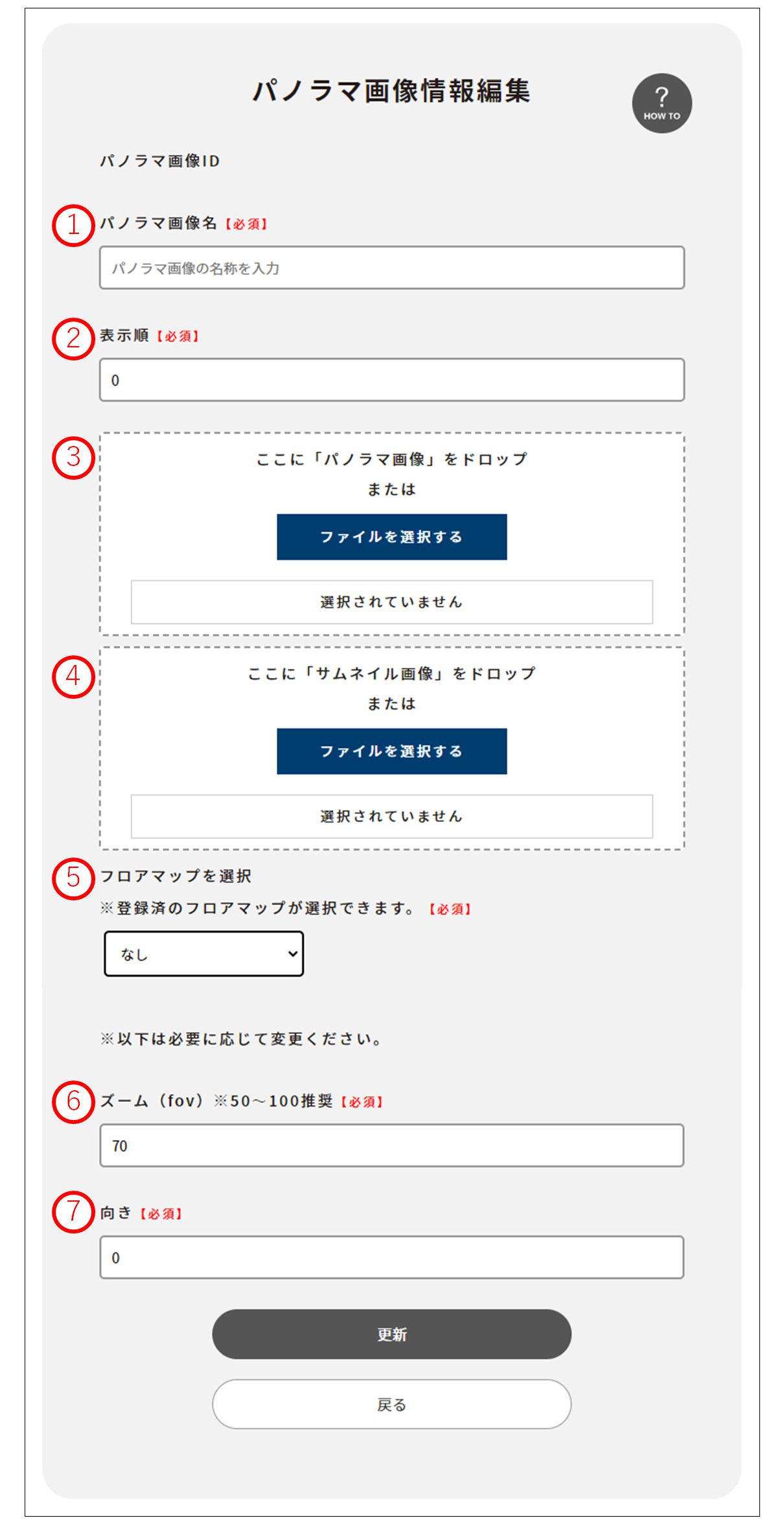
※他のパノラマ画像も同様に登録します。
STEP5:フロアマップ登録
フロアマップを登録します。
詳細設定の画面から、「2.フロアマップ一覧」を押し、次の画面で「追加」を押してください。
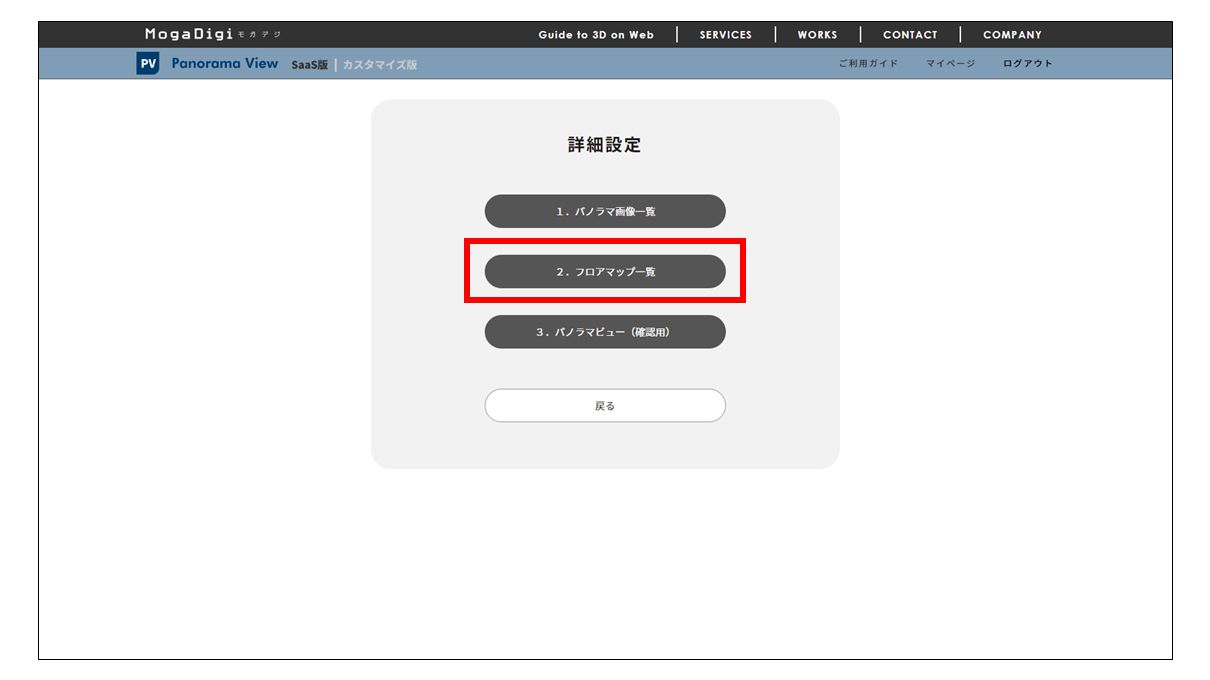
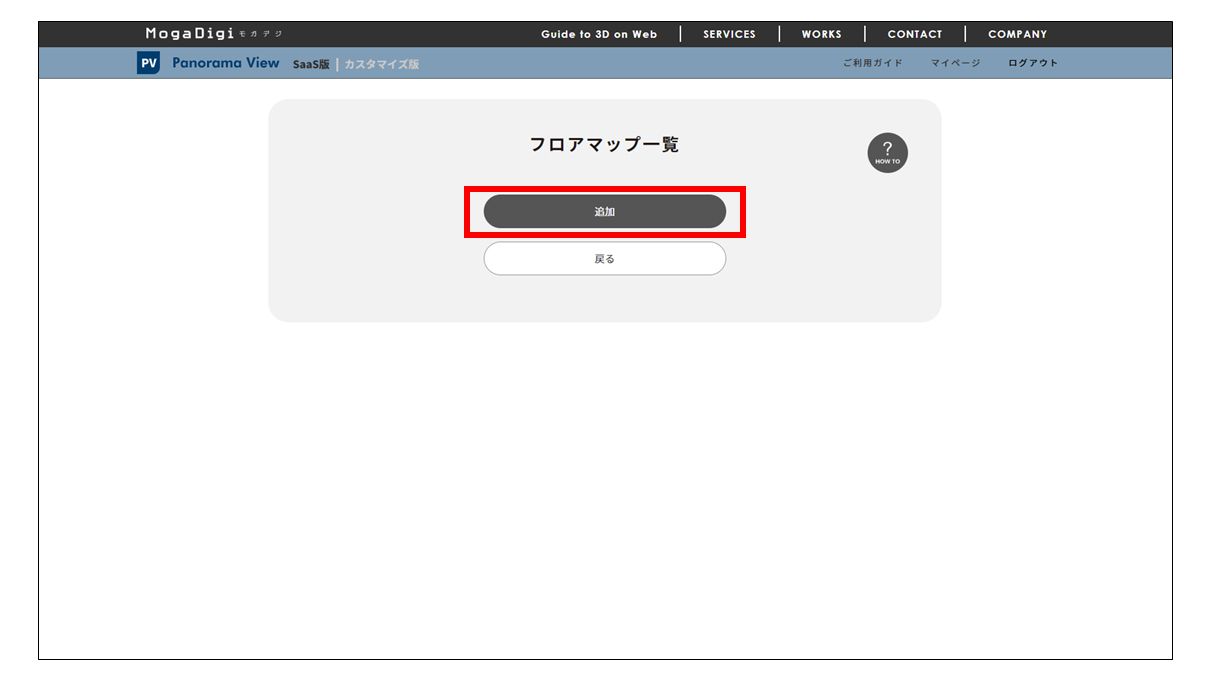
こちらの画面ではフロアマップ情報を登録します。
パノラマビューへの反映場所と比較しながらご確認ください。
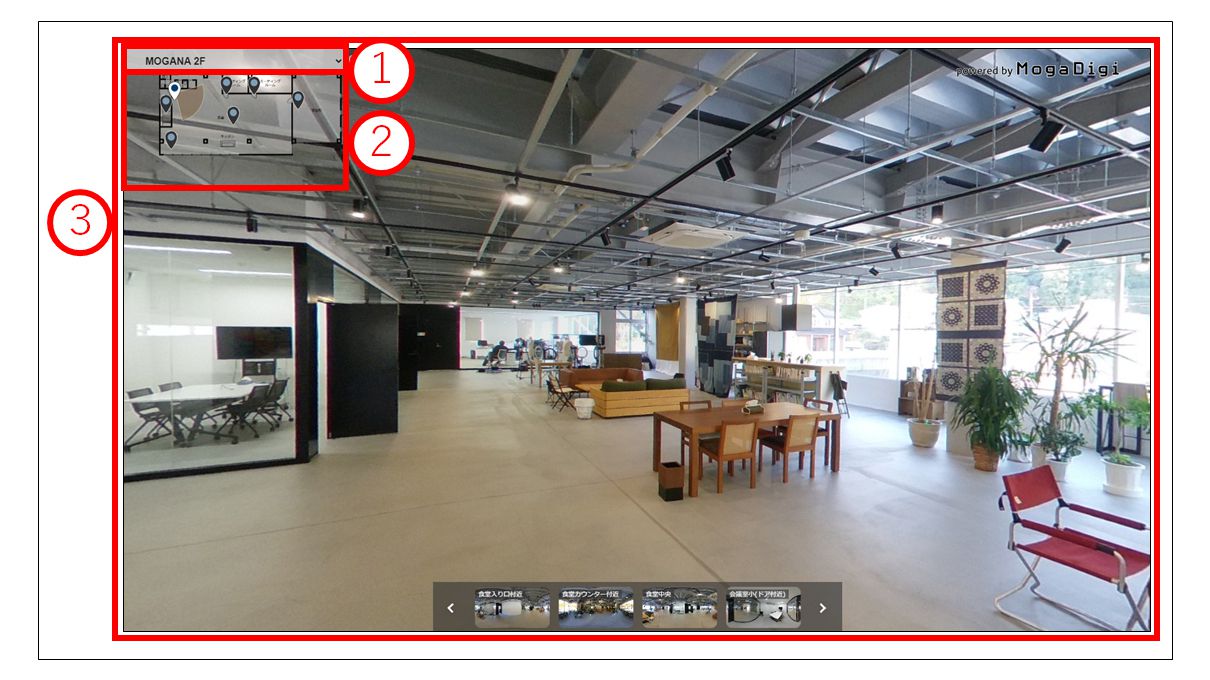
-
フロアマップ名
全角10文字まで登録可能です。
パノラマビュー左上、フロアマップ画像の上に表示されます。 -
フロアマップ画像(STEP1で準備したファイル)
- ファイル形式:JPG、PNG
- データサイズ制限:~20MB/1画像
-
フロアマップ切替時にデフォルトで表示されるパノラマ画像を選択
フロアマップ名の右端の▽を押すとリスト形式で他階層のフロアマップ名が表示されます。
ここからフロアマップを切り替えることができますが、切り替えた際に表示するパノラマ画像をここで登録します。
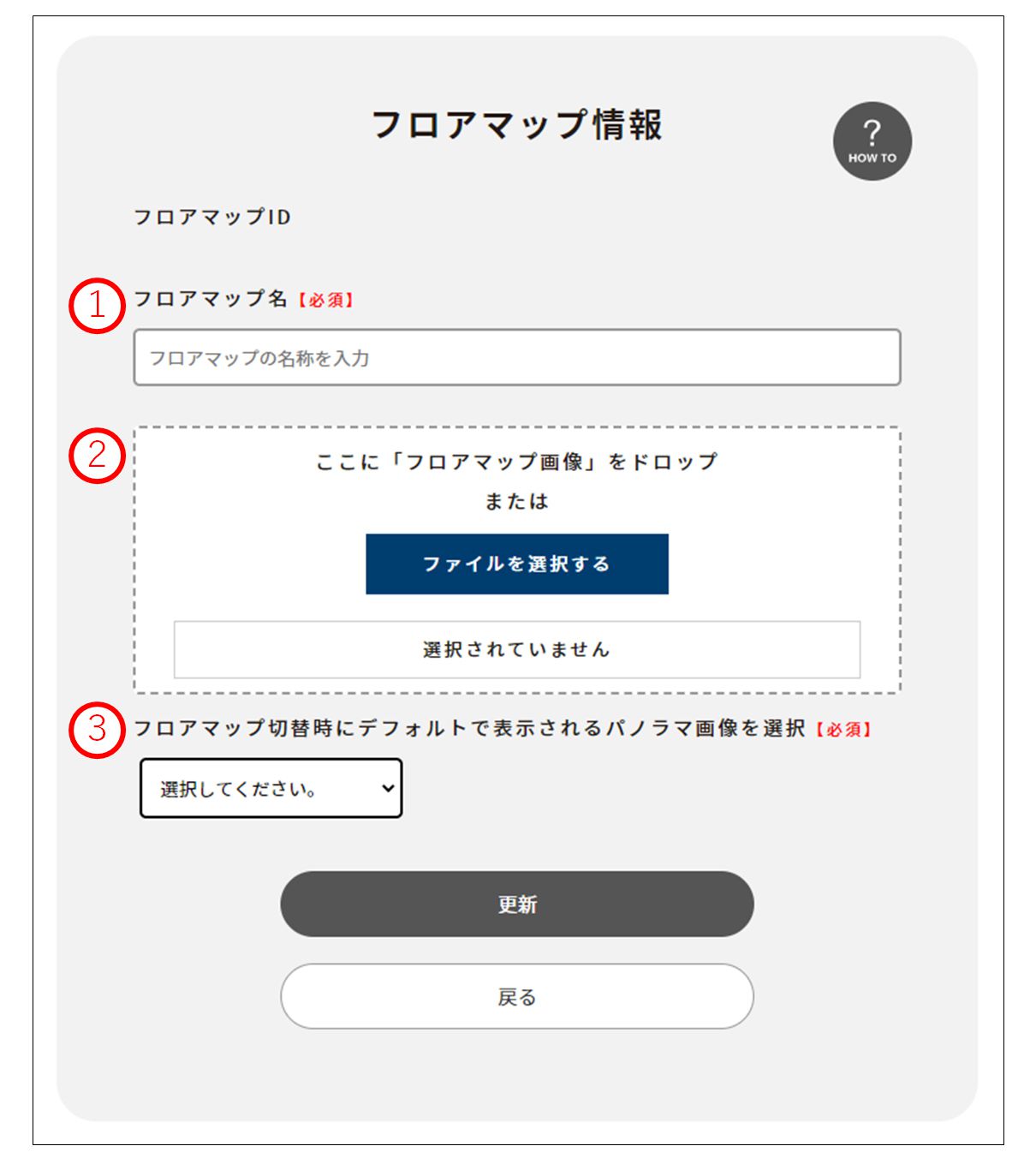
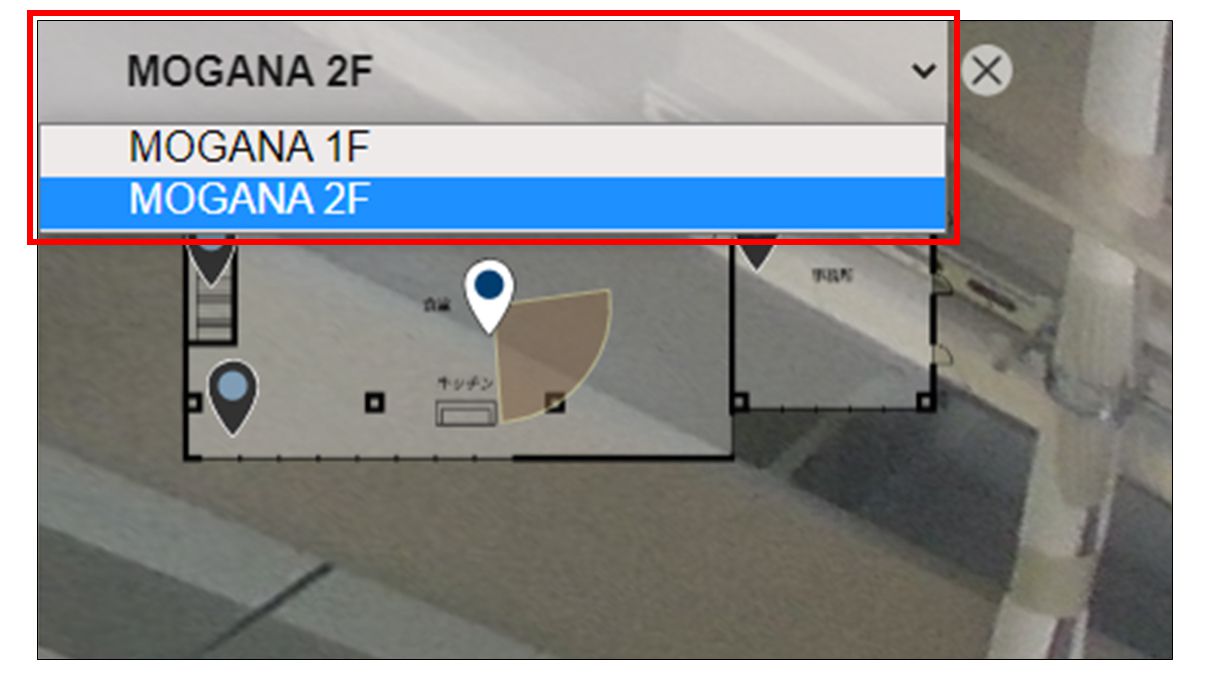
※他のフロアマップも同様に登録します。
STEP6:パノラマ画像に紐づけるフロアマップを選択
フロアマップを登録しましたら、改めてパノラマ画像登録内容をチェックします。
パノラマ画像登録の際に、該当するフロアマップを一旦「なし」と登録した場合、
パノラマ画像一覧の「情報編集」より「フロアマップを選択」で再登録してください。
※「なし」のままですと、パノラマビュー上にフロアマップは表示されません。
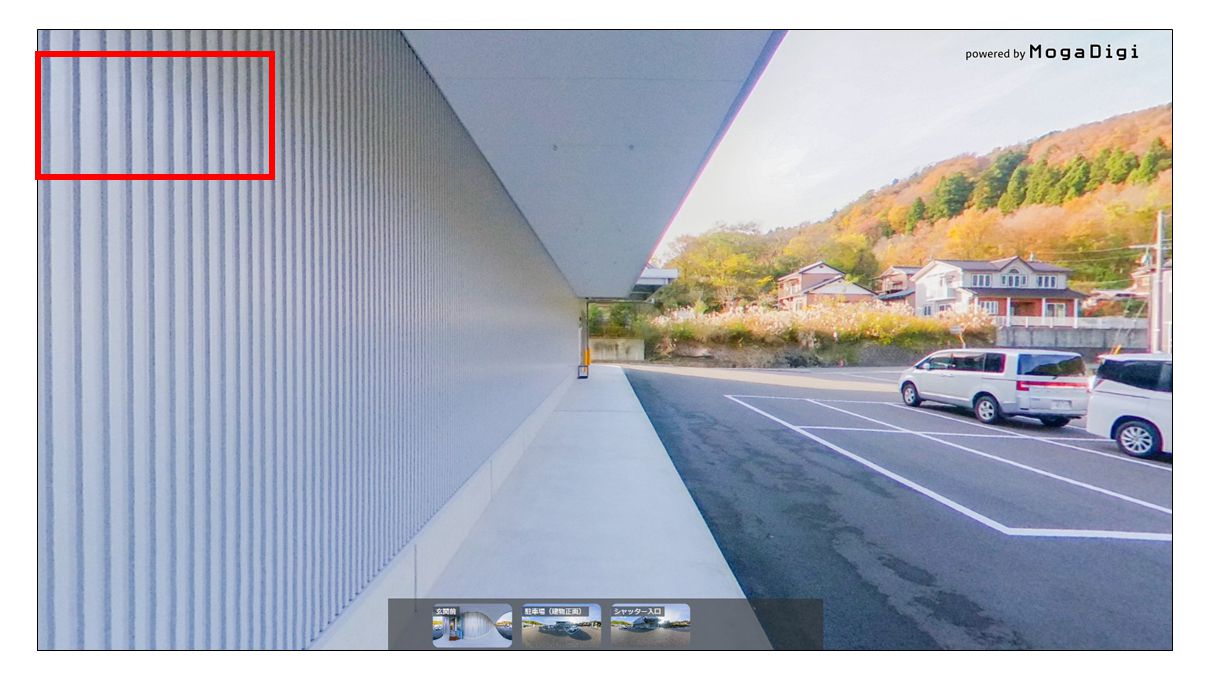
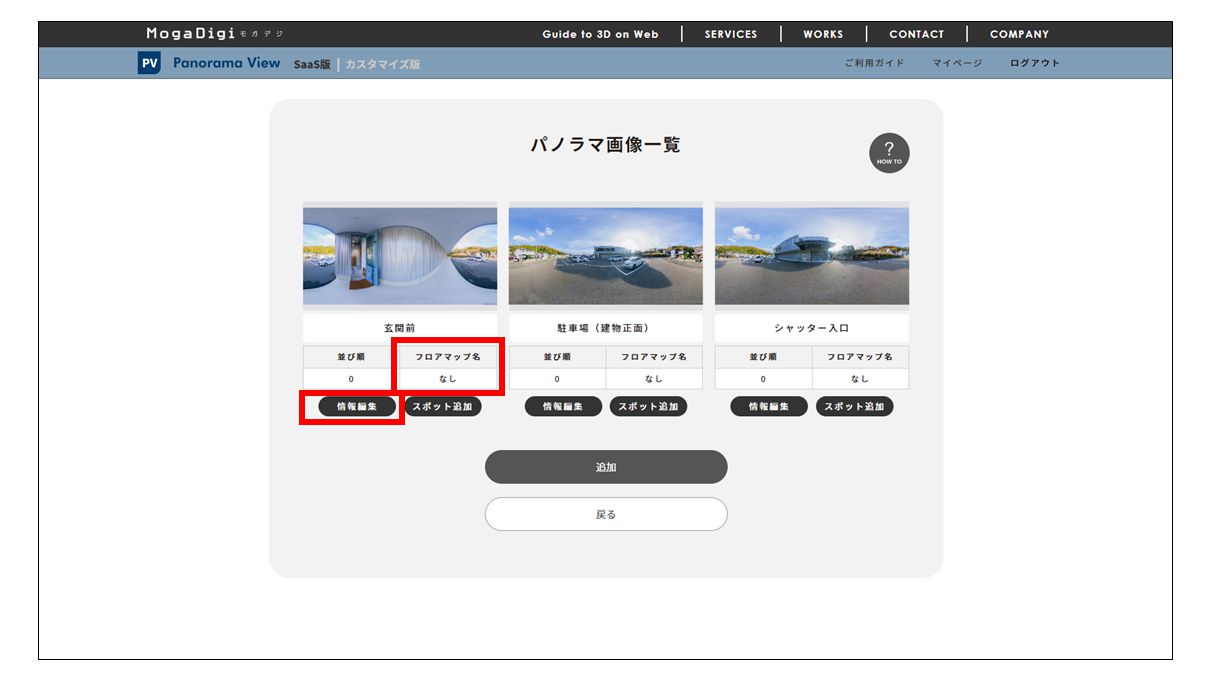
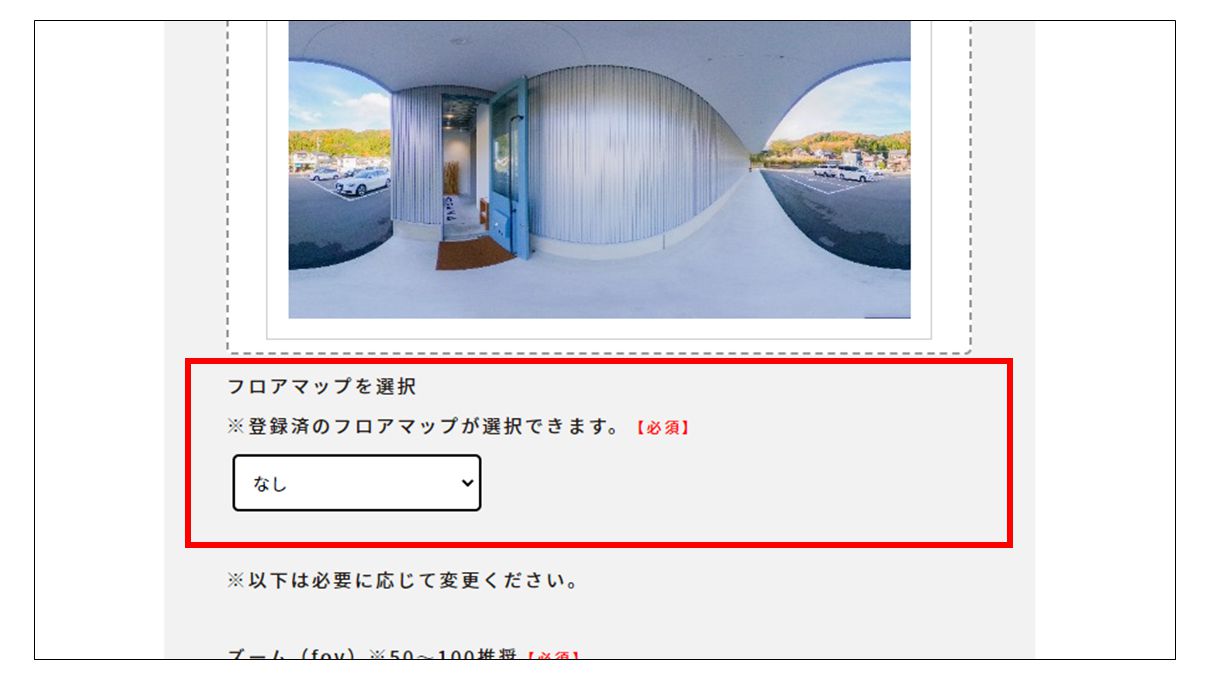
STEP7:フロアマップ用PIN設置
フロアマップを登録しましたら、フロアマップ用PINを設置します。
※フロアマップ用PINとはフロアマップ画像上に表示するPINです。
次のような機能があります。
- 表示中・非表示でPINのデザインが切り替わります。
- PINをクリックでパノラマ画像が切り替わります。
- 表示中PINでは、レーダーの方向で視界を確認できます。
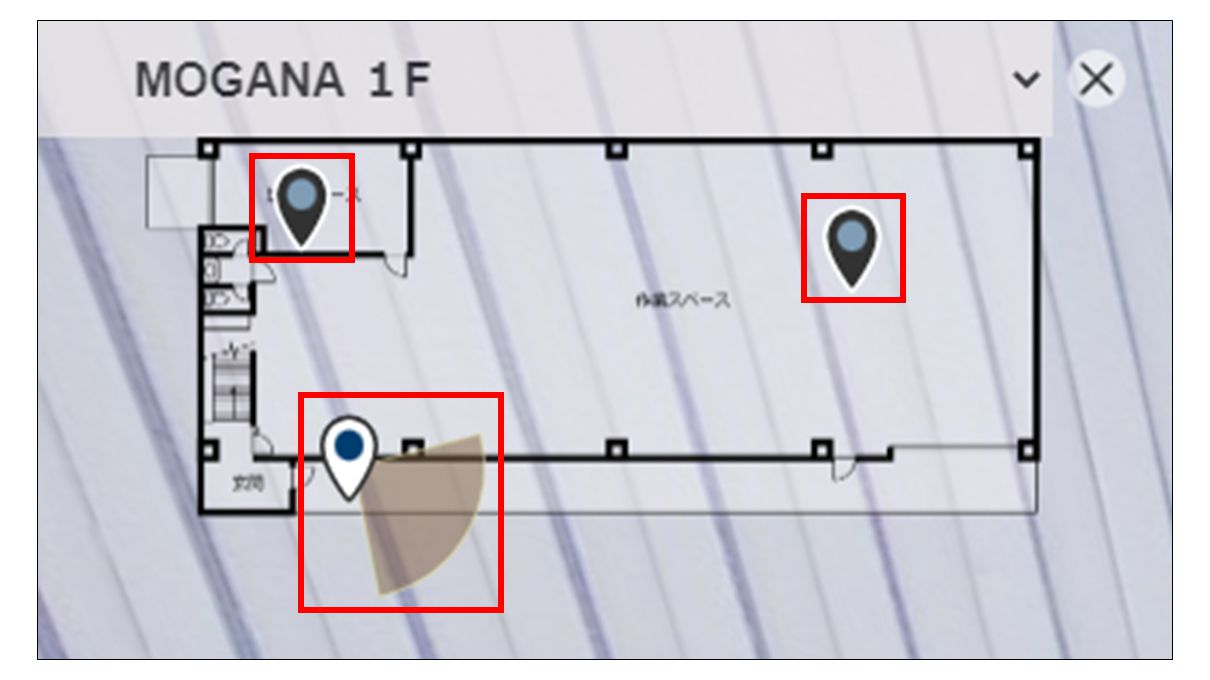
-
フロアマップ一覧画面に戻り、「PIN設置」を押します。
-
PINの追加画面に変わりましたら、「フロアマップ用PIN」を押します。
-
紐づけるパノラマ画像を選択します。
-
フロアマップ画像の任意の場所にPINが表示されますので、PINをドラックで移動し位置合わせをします。
-
PINから放射状に出ているレーダーをクリックすると、レーダー位置合わせ用アイコンが表示されますので、
L:左回転 / R:右回転
アイコンをクリックするとレーダーが回転します。
パノラマデフォルトビューを確認しながら、レーダーの向きを合わせてください。
このフロアマップに設置するPINを同じように全て登録します。
※このページを離れた後にPINを追加する場合、登録済みのPINも全て再登録となります。
-
保存して確認
全てのPINを設定したら、最後に「保存して確認」を押します。
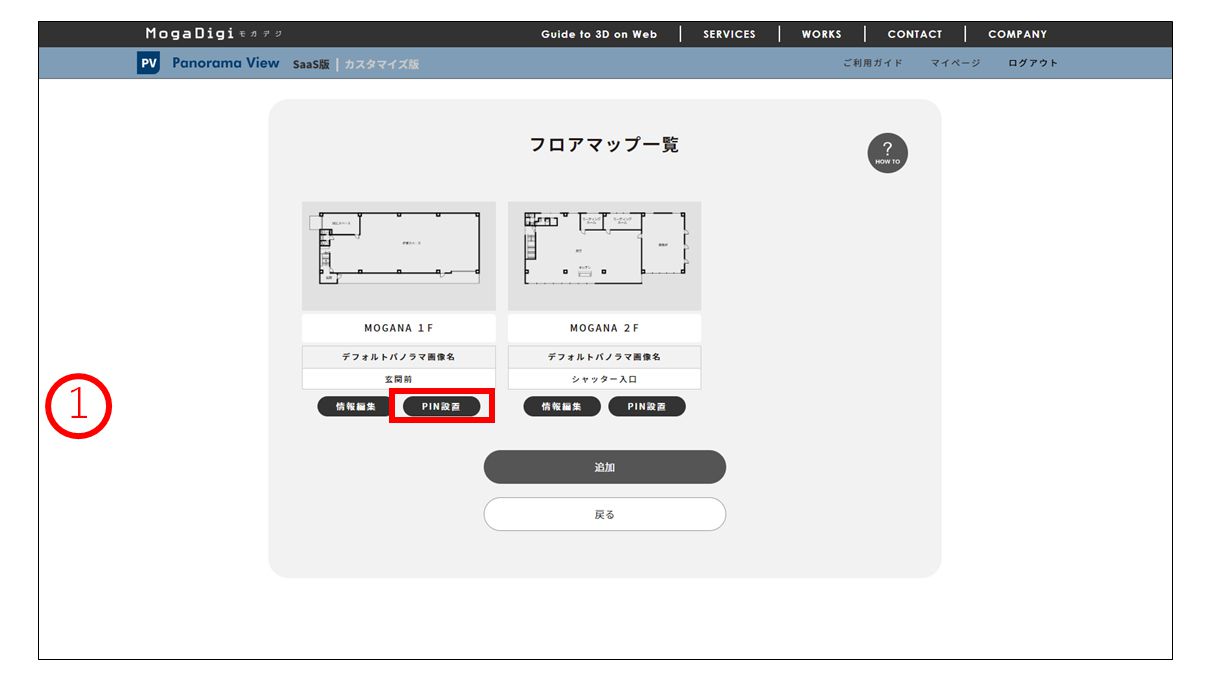
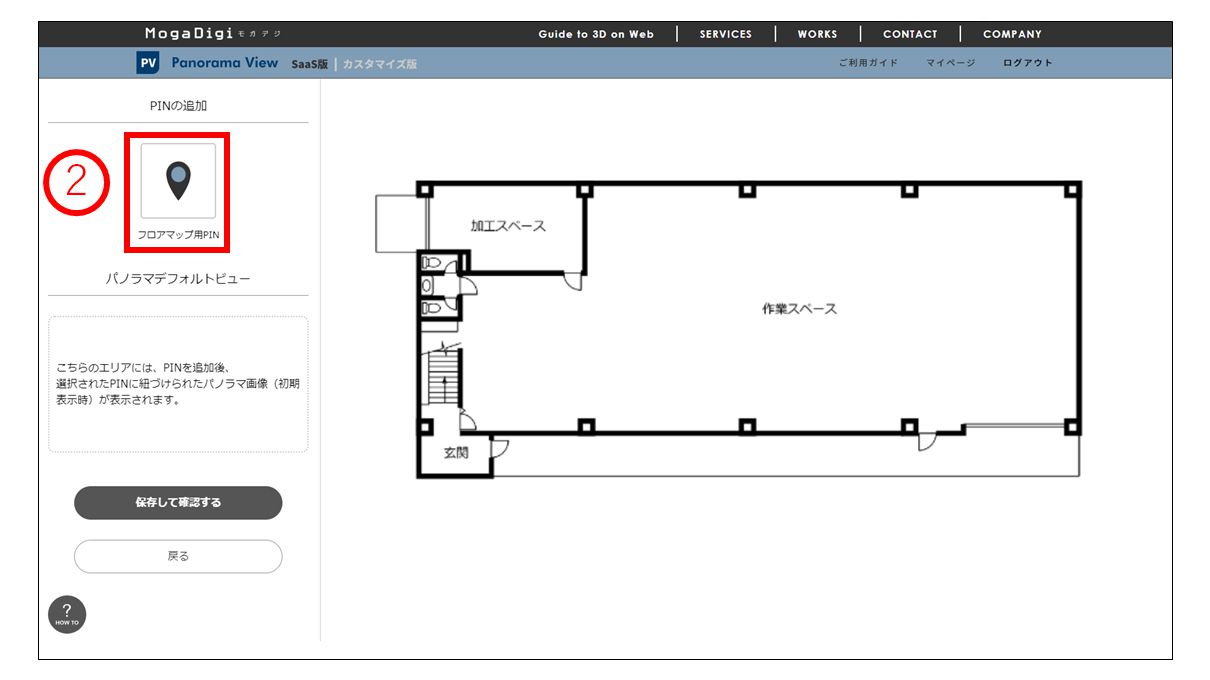
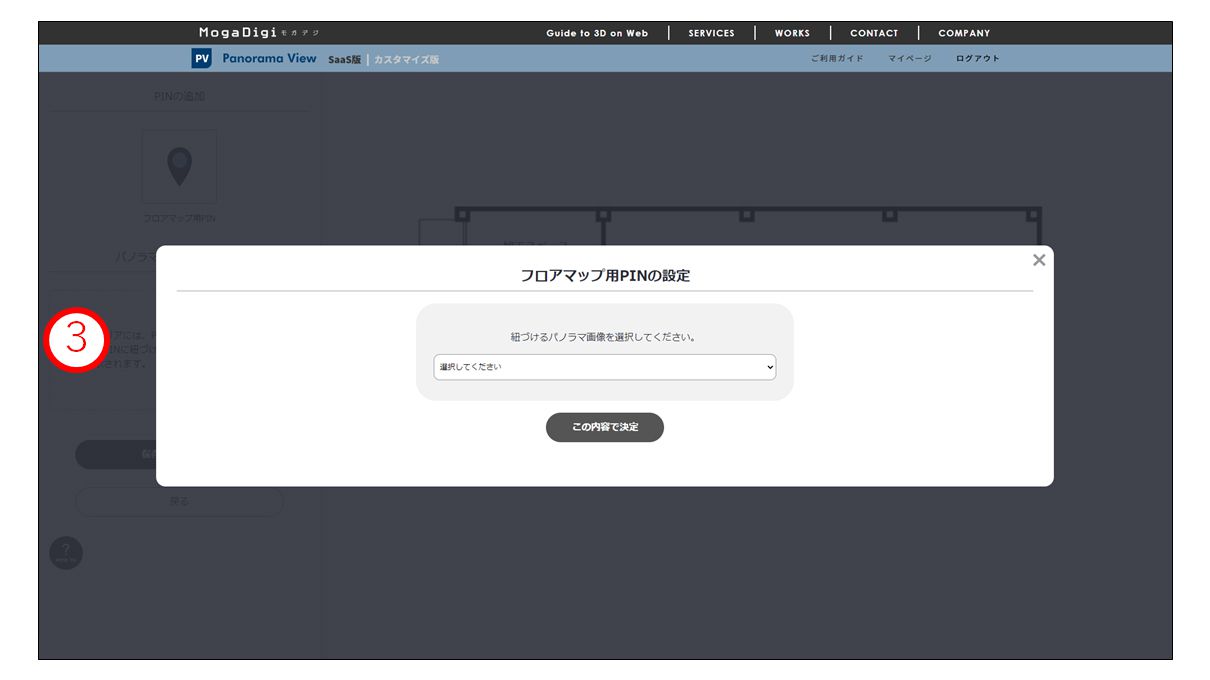
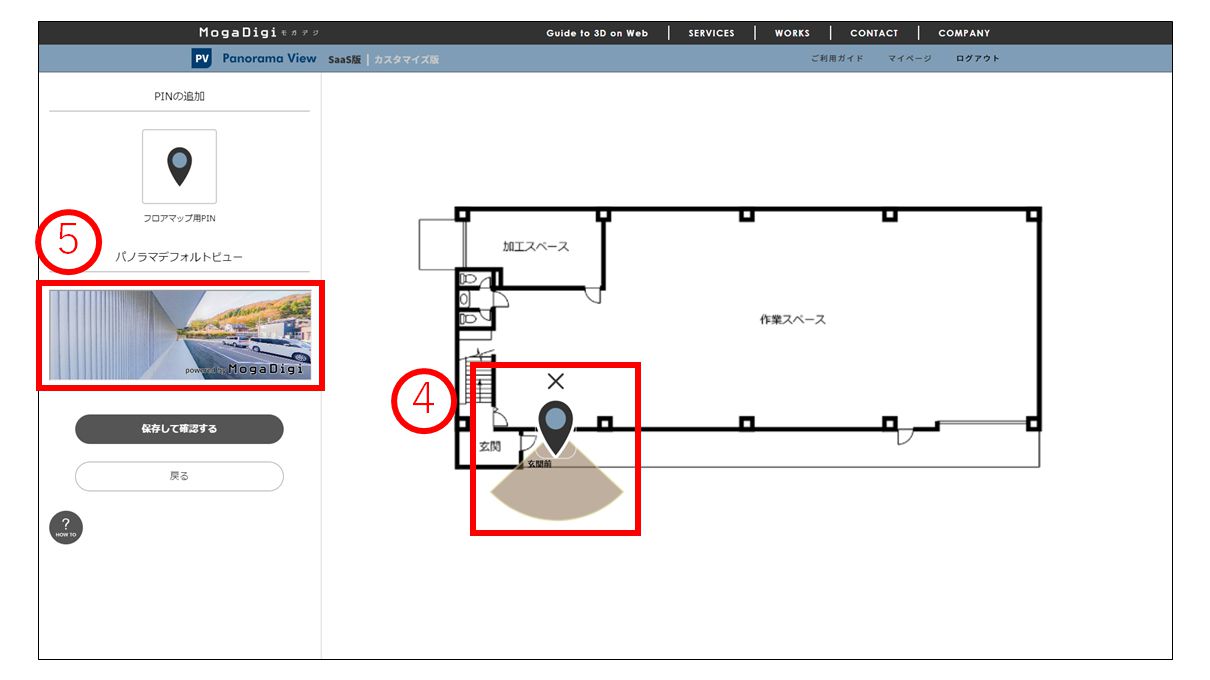
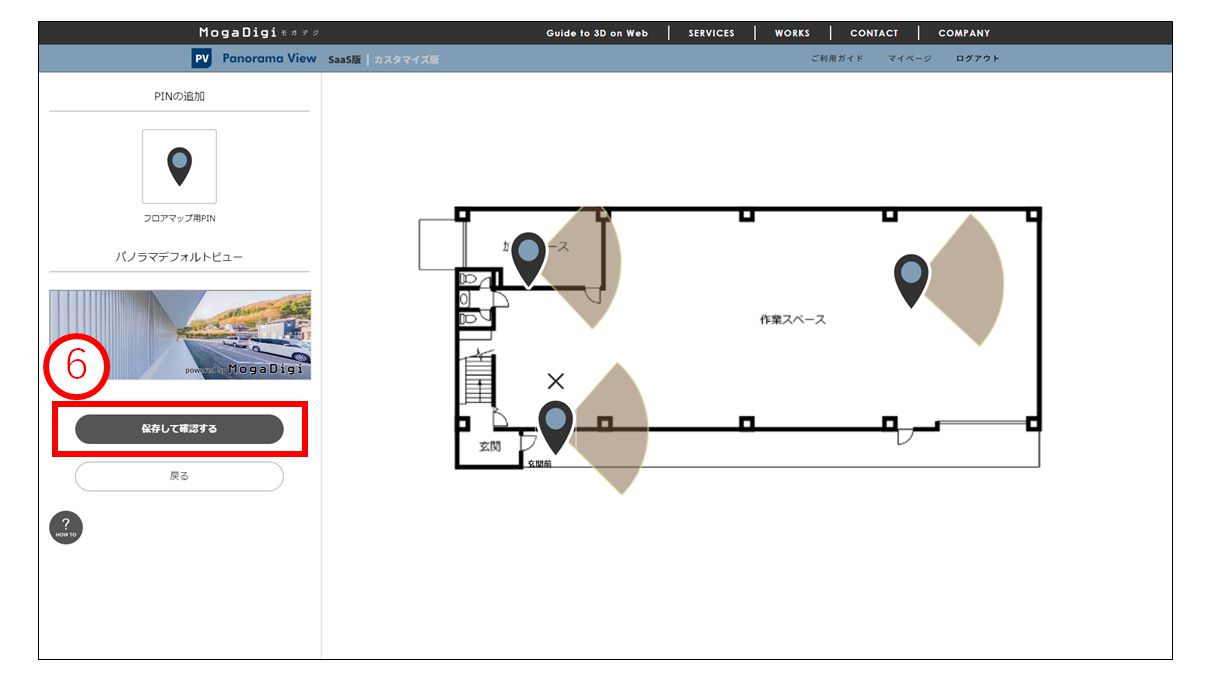
※他のフロアマップ用PINも同様に登録します。
STEP8:プレビューでパノラマビューを体験
物件一覧から「プレビュー」を押すと、パノラマビューを体験することができますのでご確認ください。
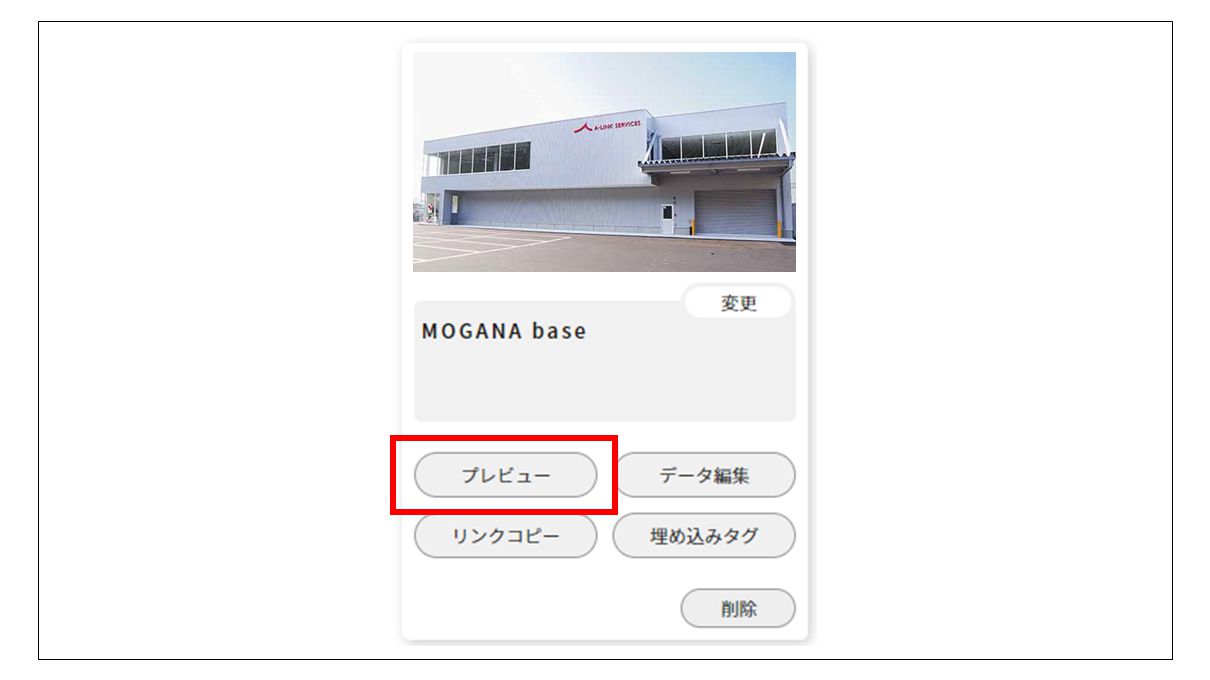
また、「リンクコピー」「埋め込みタグ」では、パノラマビュー起動用のURLリンクやサイトへの埋め込み用タグをコピーできます。
メールなどで他の方にURLを共有したり、自社サイトに埋め込んだりすることが可能です。
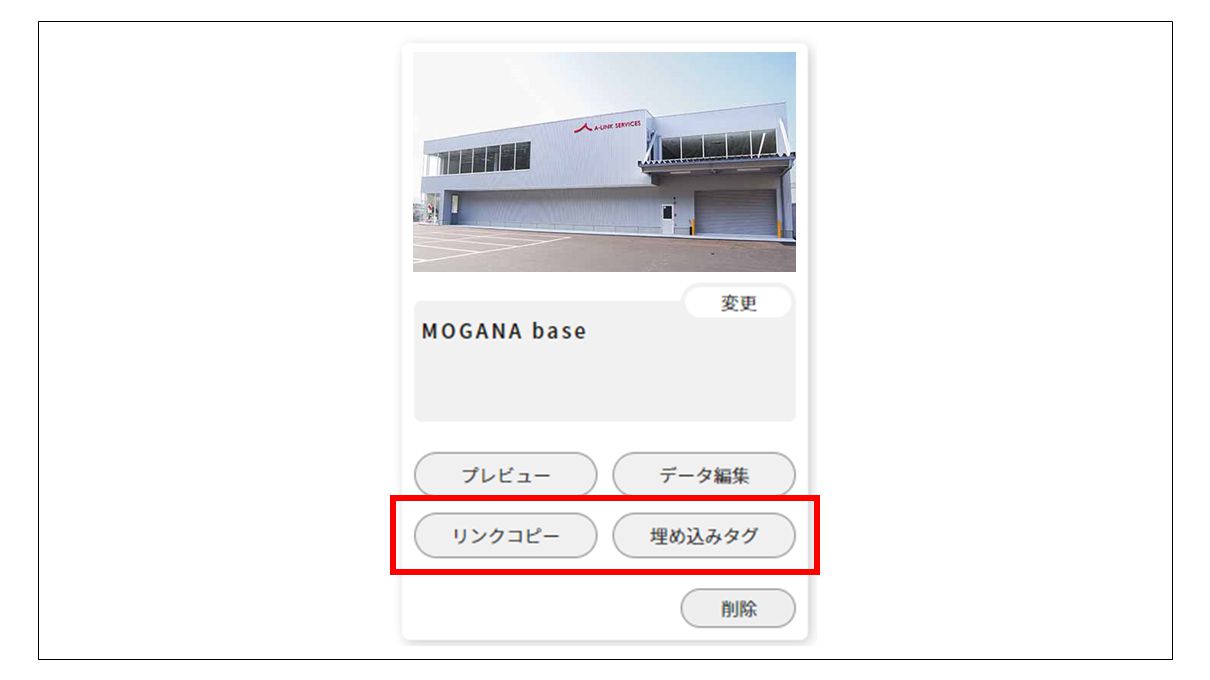
STEP9:スポット追加依頼 ※追加点数に応じて有料
スポットは、ユーザーの興味関心に沿ったより深い情報提供が可能となります。併せてこちらの機能もご利用ください。
-
スポットとは
スポットとは次の2つのことをいいます。
-
パノラマ画像上に設置された「移動用PIN」をクリックすると、
「移動(シーン切り替え)できるようになる機能」のこと。 -
パノラマ画像上に設置された「吹き出し用PIN」にマウスオーバーすると、
「吹き出しを表示できるようになる機能」のこと。※吹き出しには、テキスト、URLリンク、静止画、動画などを表示できます。
-
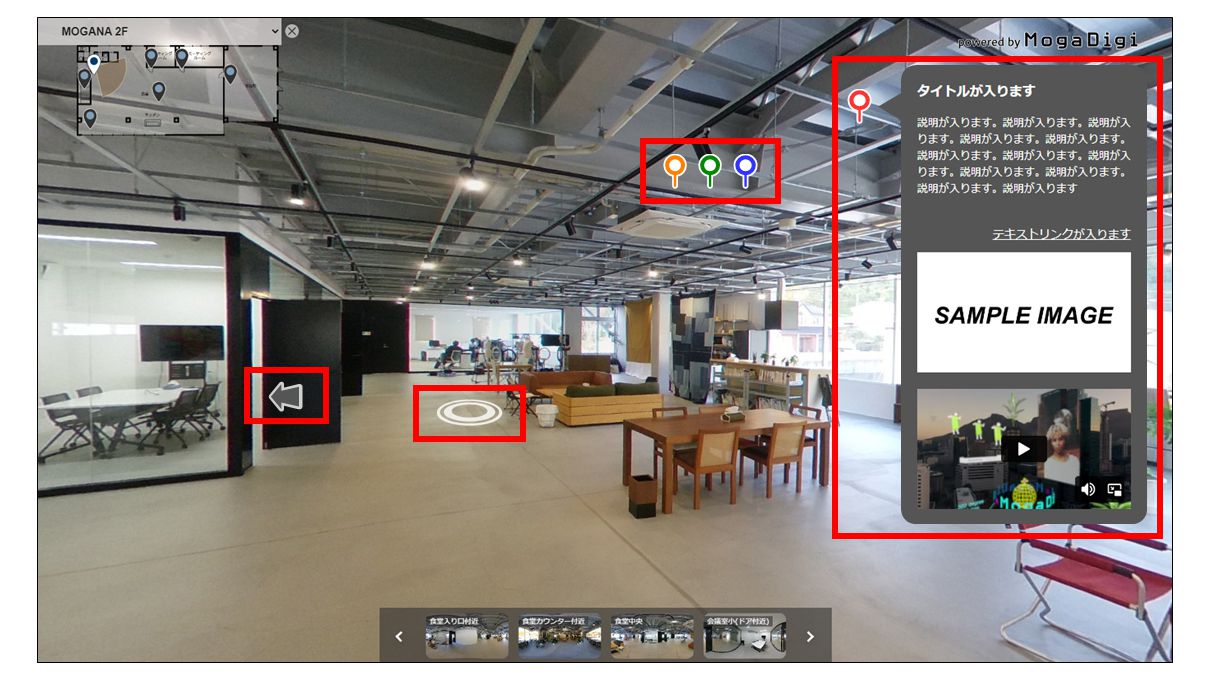
-
スポットを設置するには
スポットを設置するには当店へご依頼いただき有料でのご対応となります。
-
料金とお支払い方法
-
料金 : スポット1点あたり、1,100円(税込)でのご対応となります。
-
お支払い方法 : クレジットカード
-
お支払いのタイミング : ご依頼内容を当店で確認できましたら、クレジット決済用のURLをメールでお送りいたします。
URLから決済画面にお進みいただきお支払いをお願いします。
※お支払い確認後にスポット設置作業を当店で行います。
-
-
スポット追加依頼の手順
パノラマ画像一覧の「スポット追加」を押し、次の画面で「OK」を押します。


パノラマビューが表示されますので、スポットを設置したい向きに合わせて画面を回転します。
向きが決定したら、「画面キャプチャ」を押します。
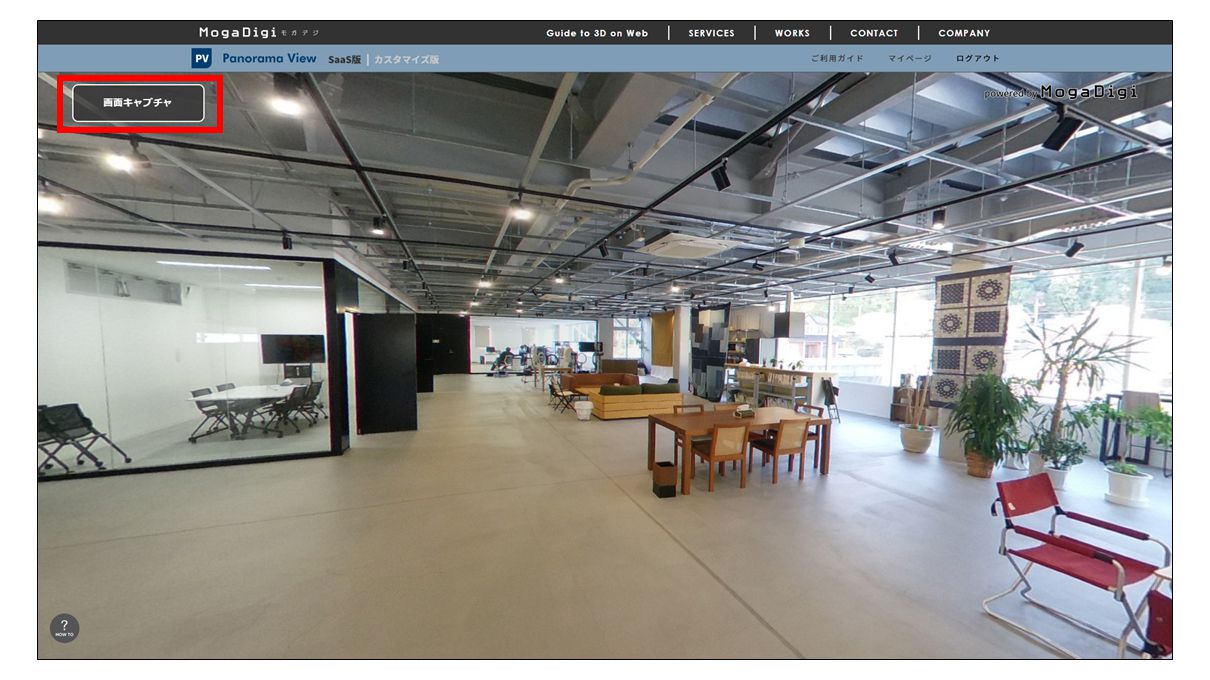
この画面では、キャプチャした画面上に設置するスポットを登録していきます。「吹き出し用PIN」「移動用PIN」どちらからでも登録いただけますが
登録内容が異なりますので、それぞれご案内します。
-
移動用のスポットを追加する場合
「移動用PIN」を押します。
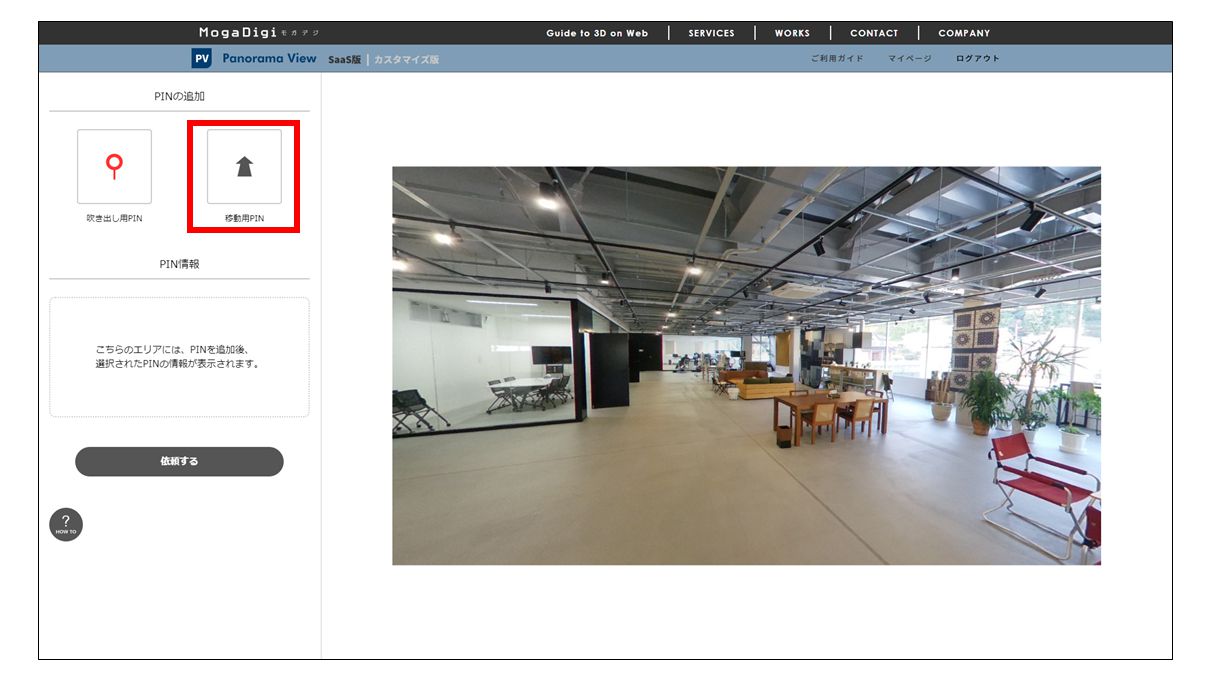
こちらの画面では、PINのデザインと紐づけるパノラマ画像を選択します。
-
PINのデザイン選択
デザインは2種類よりご選択いただけます。
デザインによる機能の違いはありませんので、ご希望に合ったデザインを選択ください。 -
紐づけるパノラマ画像を選択してください
この移動用PINをクリックした際に、切り替える(移動先の)パノラマ画像を選択します。
登録が完了しましたら、「この内容で決定」を押します。
今ほど設定したPINがキャプチャ画面上の任意の場所に表示されます。
PINはドラッグで移動できますので、設置したい場所に移動させます。
また、PINの周りに回転、拡大縮小アイコンが表示されますので、調整します。
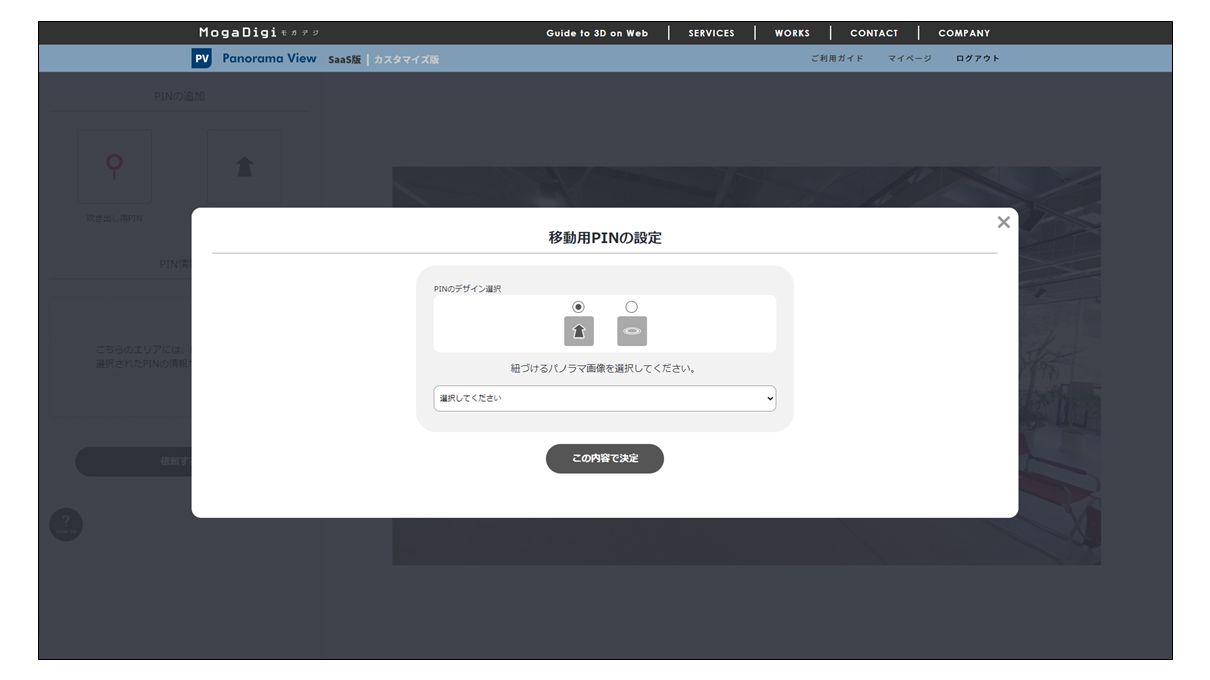
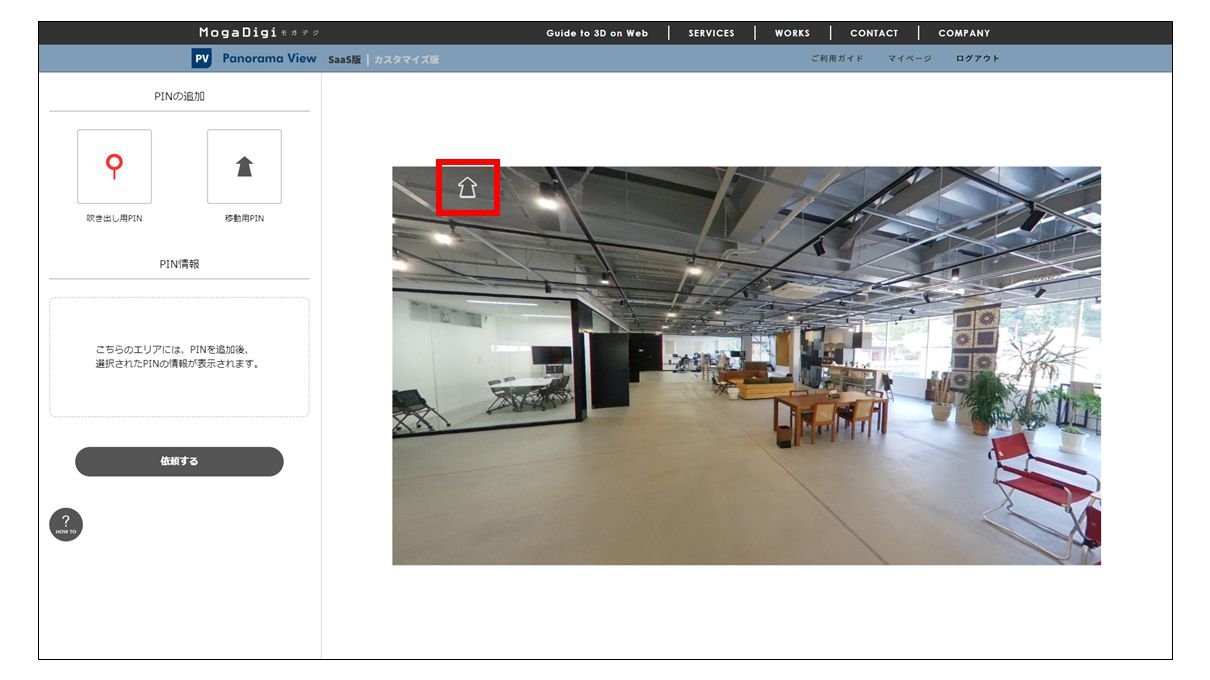
※パノラマビューで画面を動かしても、PINの角度は維持されます。
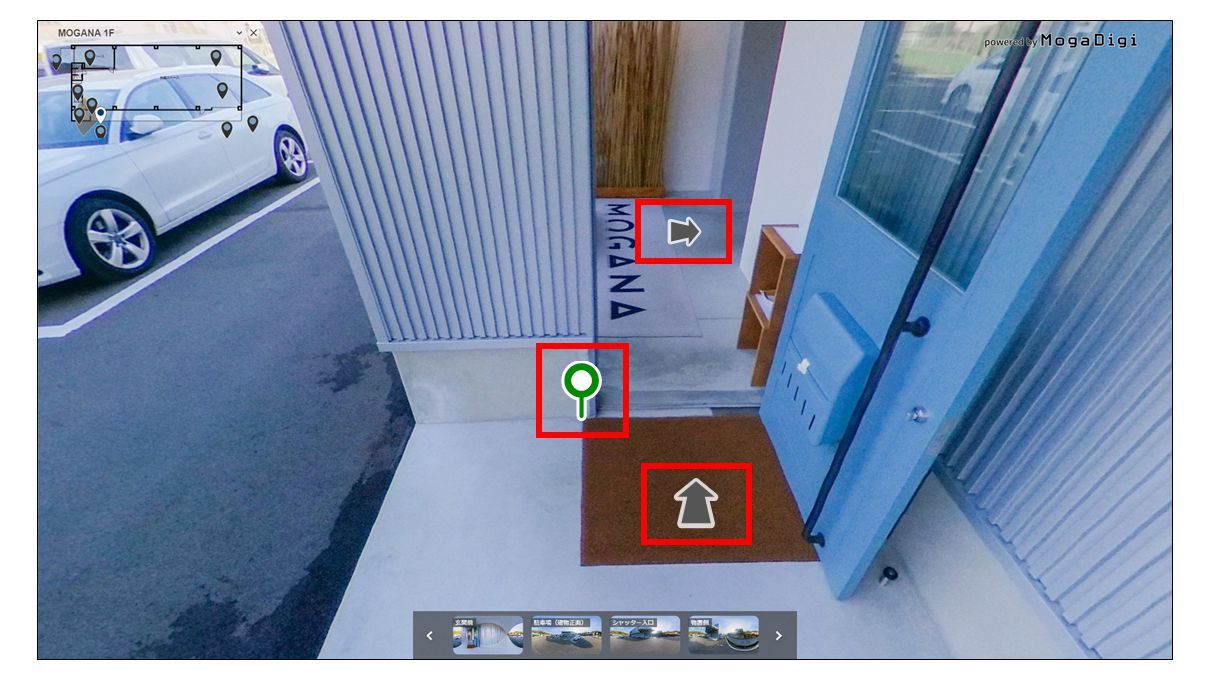
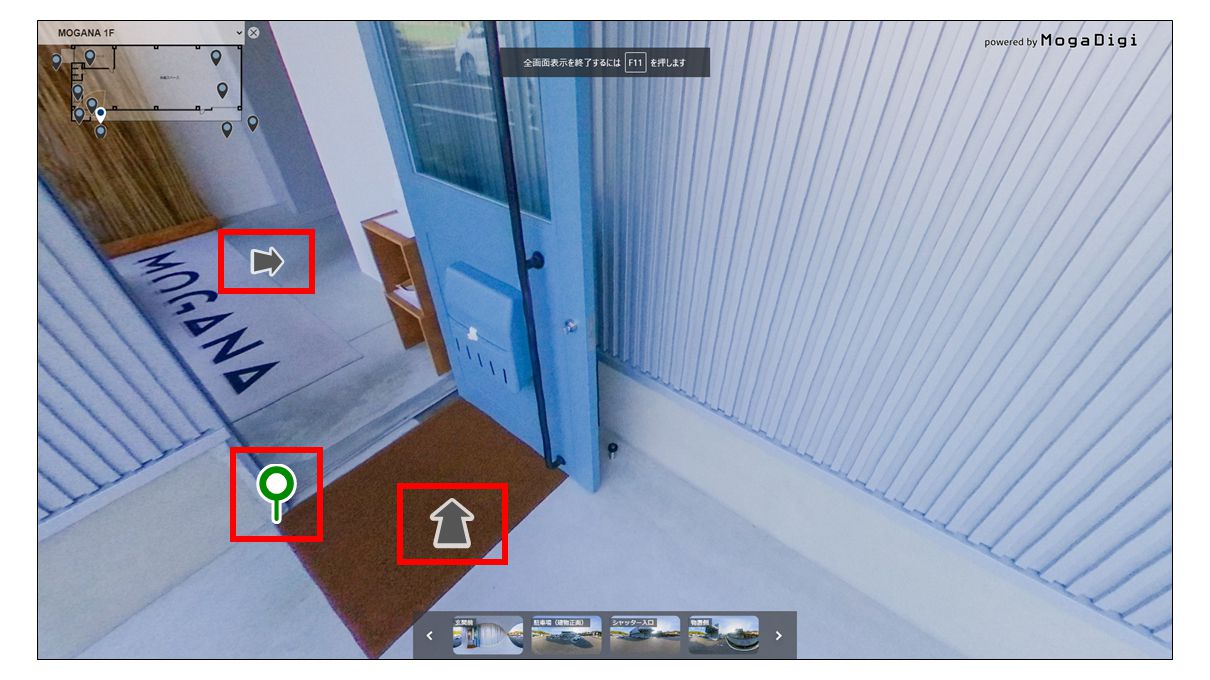
ここまでで、移動用のスポットを1つ追加依頼する準備ができました。
※スポット追加は、1方向毎に1依頼となりますので、この画面上に表示したい別の移動用のスポットも同様に登録します。
-
吹き出し用のスポットを追加する場合
「吹き出し用PIN」を押します。
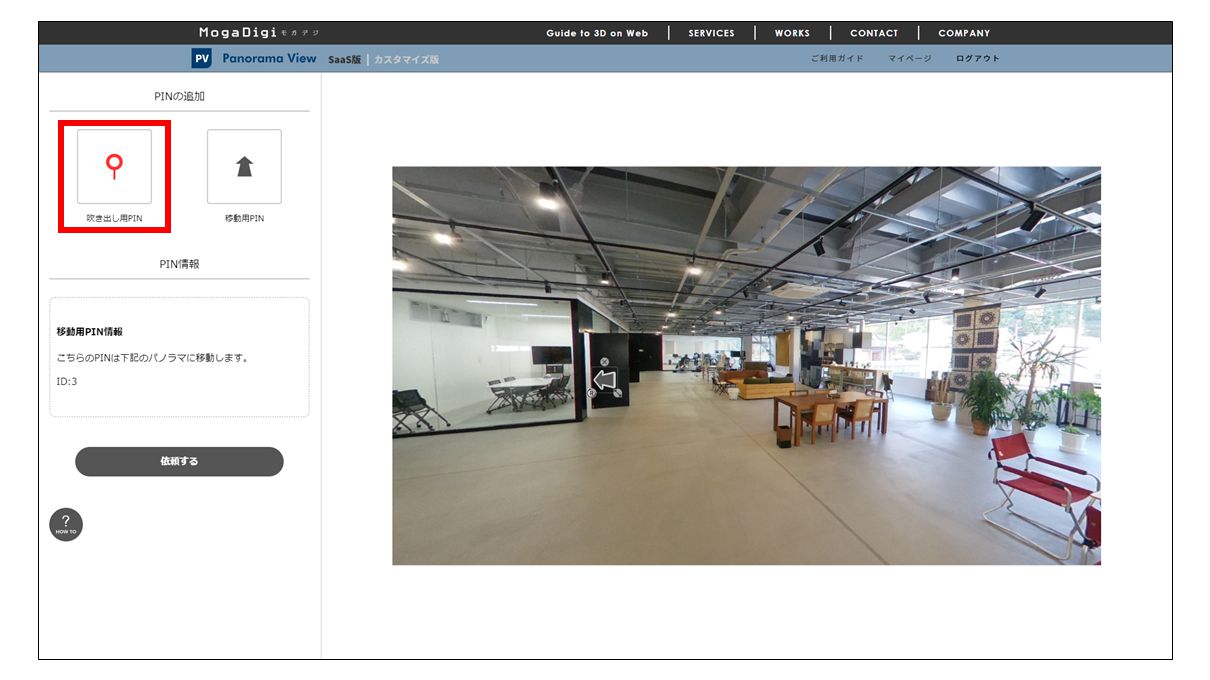
こちらの画面では、PINのデザインと吹き出しに表示する内容を登録します。
-
PINのデザイン選択
カラーを4色よりご選択いただけます。
カラーによる機能の違いはありませんので、ご希望に合ったカラーを選択ください。 -
タイトルの設定
最大20字までのタイトルを入力します。
-
コメントの設置
最大200字までのコメントを入力します。例えば、PINを設置する画面(場所)の情報や、
PINを設置した特定のエリア(アイテム)の機能などの情報を記載します。 -
テキストリンクの設定
最大20字までのテキストを入力できます。テキストをクリックした際に表示するリンク先URLを設定することができます。
-
画像の設定
画像の表示と、さらには画像をクリックした際に表示するリンク先URLを設定することができます。
画像がない状態でリンク先を入力しても登録できません。 -
動画等の埋め込みの設定
埋め込み用のURLを入力することで、画像・動画・特定のWebサイトを吹き出し内に埋め込んで表示することができます。
例えば、動画を埋め込む場合はYouTubeやVimeoなどの埋め込み用URLを入力します(MP4など動画ファイルをアップロードすることはできません)。
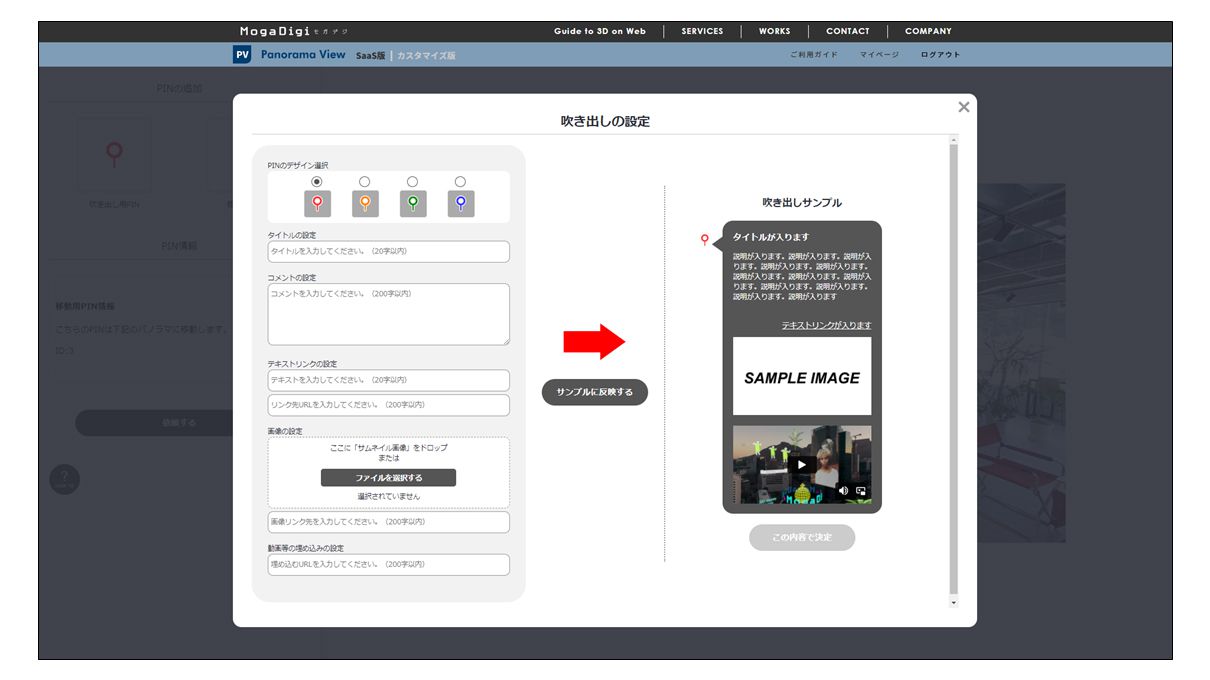
登録が完了しましたら、「この内容で決定」を押します。
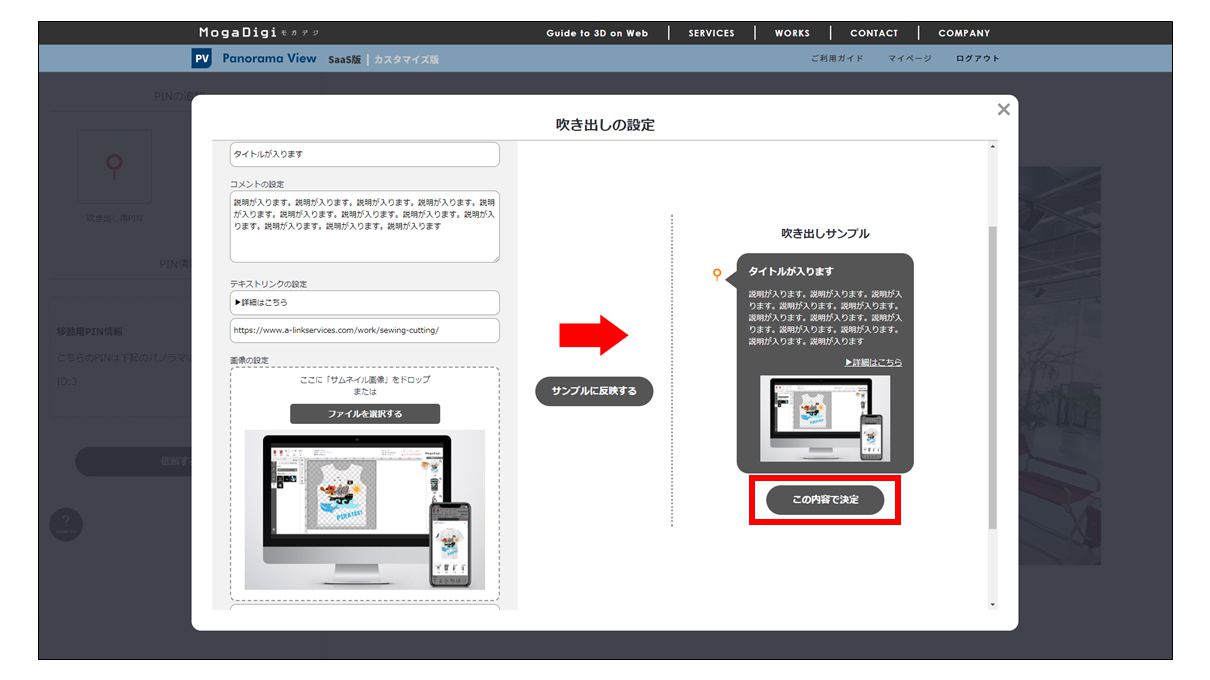
今ほど設定したPINがキャプチャ画面上の任意の場所に表示されます。
PINはドラッグで移動できますので、設置したい場所に移動させます。
また、PINの周りに回転、拡大縮小アイコンが表示されますので、調整します。
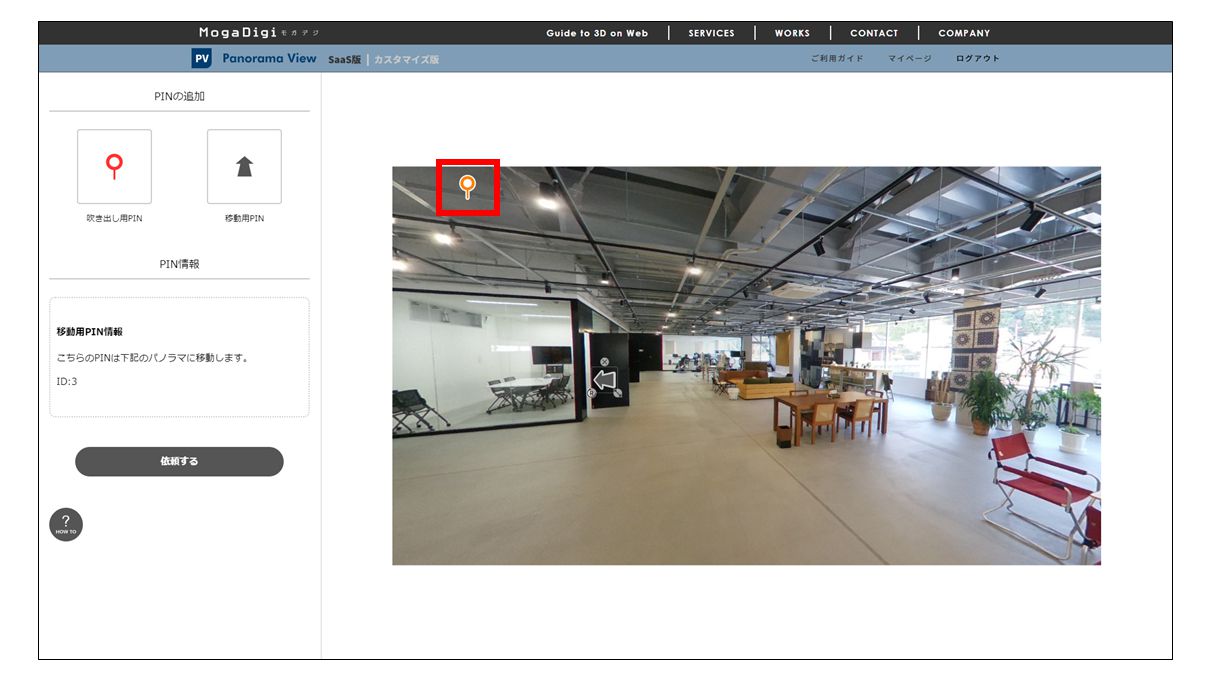
※パノラマビューで画面を動かしても、PINの角度は維持されます。
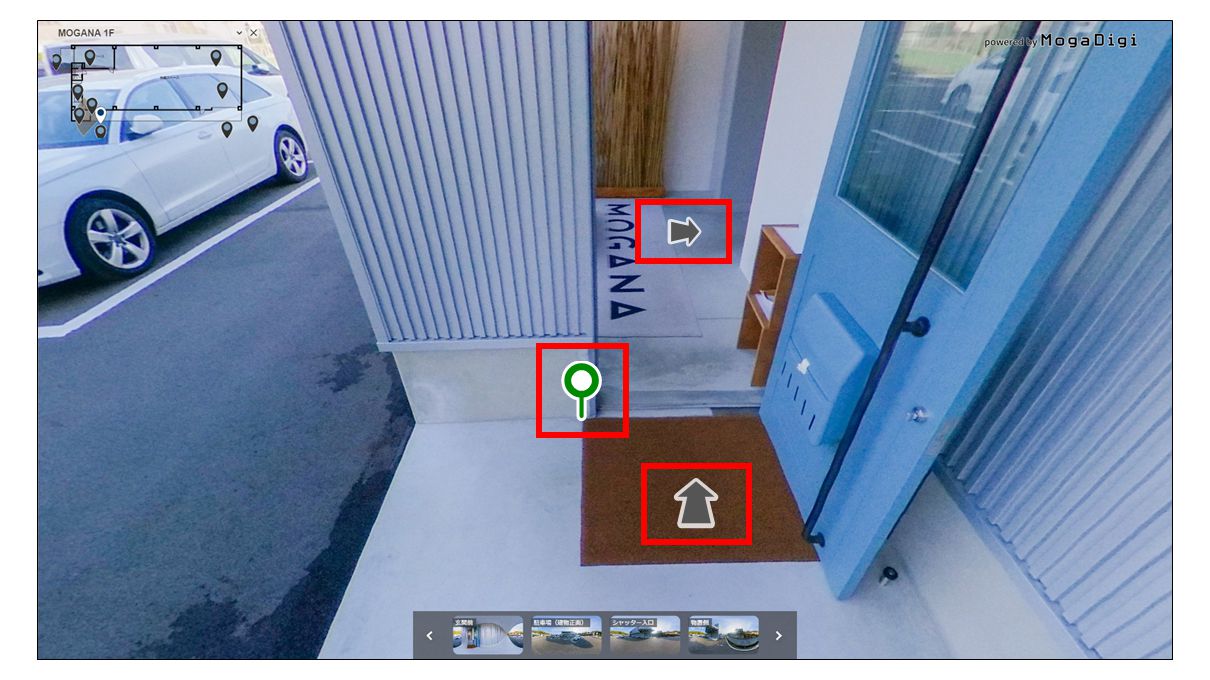
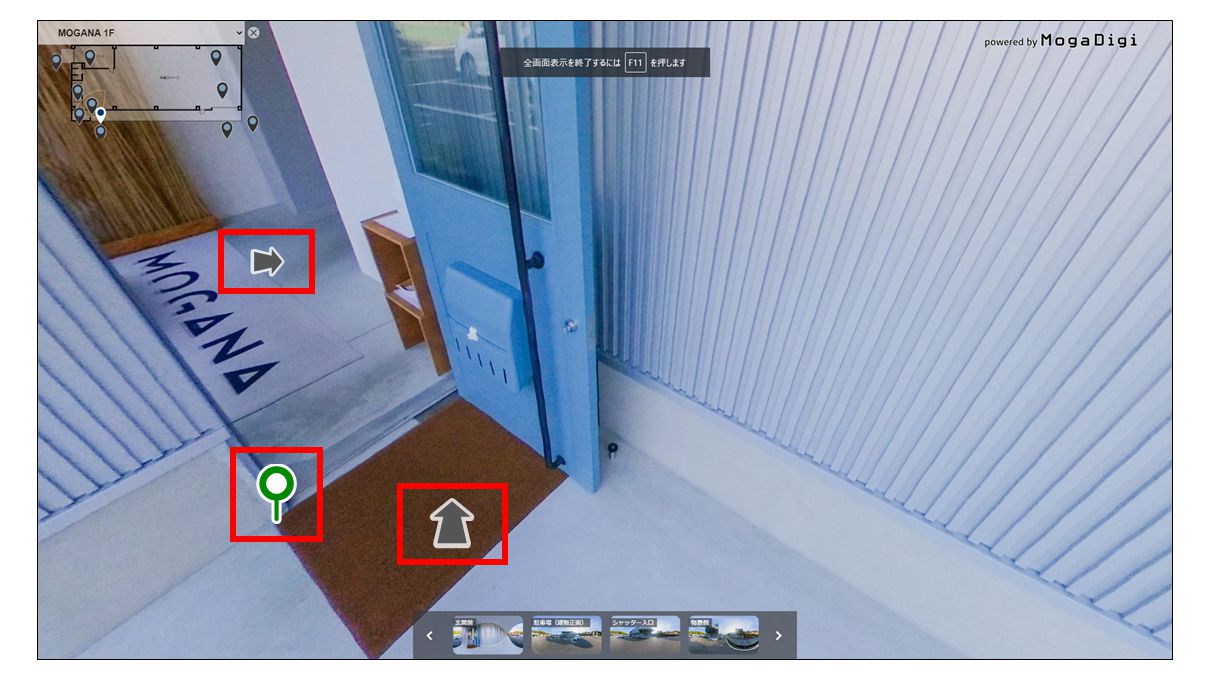
ここまでで、吹き出し用のスポットを1つ追加依頼する準備ができました。
スポット追加は、1方向毎に1依頼となりますので、この画面上に表示したいスポットを同様に登録します。
※反対方向へ設置したい場合は画面の方向を変えて改めてご依頼ください。
参考画像はスポットを3点(移動用:1点 / 吹き出し用:2点)登録した画面となります。
※この場合の料金は スポット3点x単価1,100円(税込)となります。
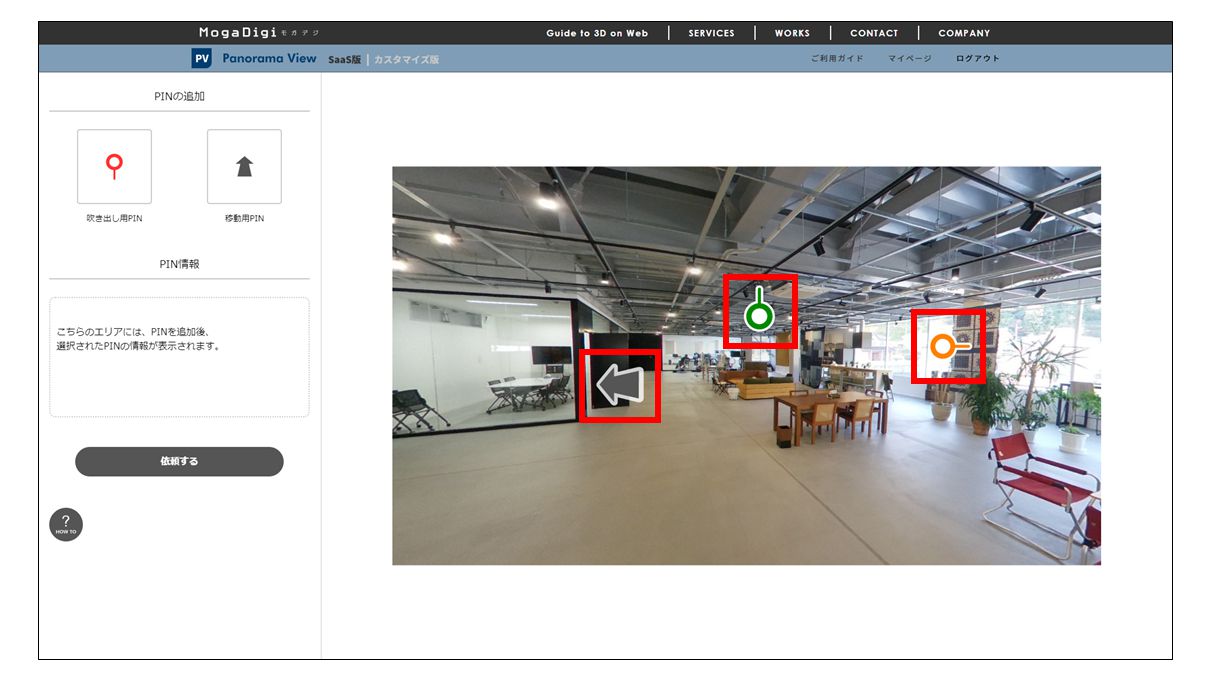
- 「依頼する」を押します。
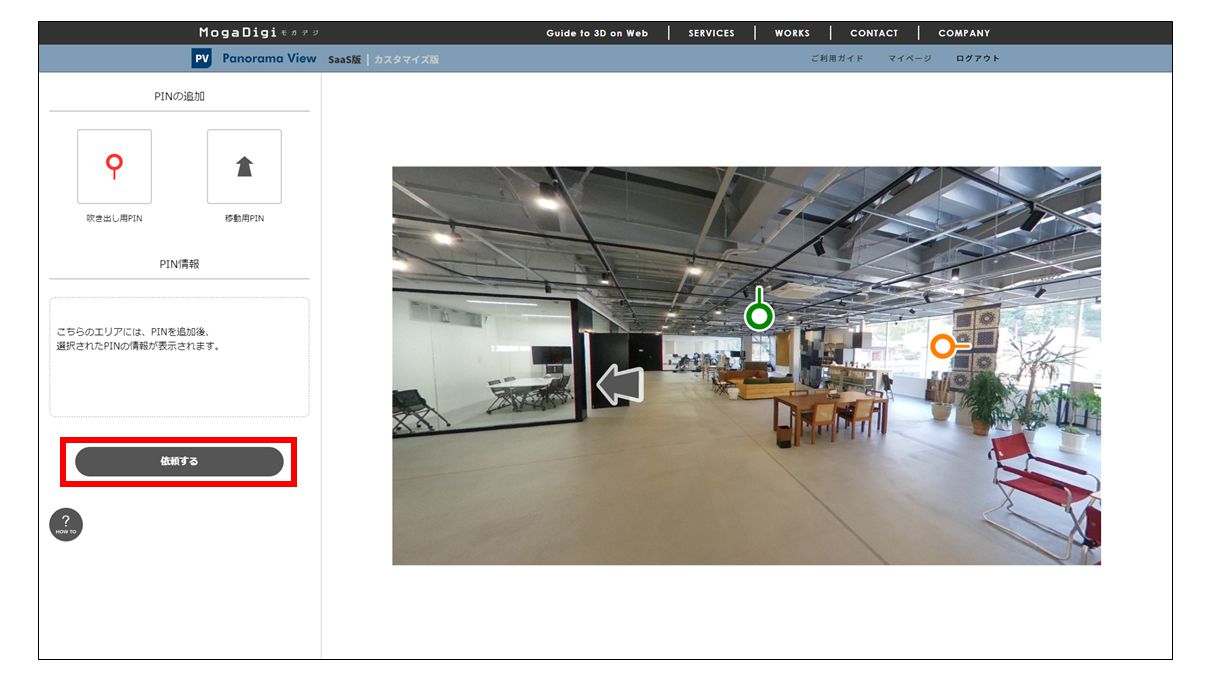
- 「この内容で決定」を押します。
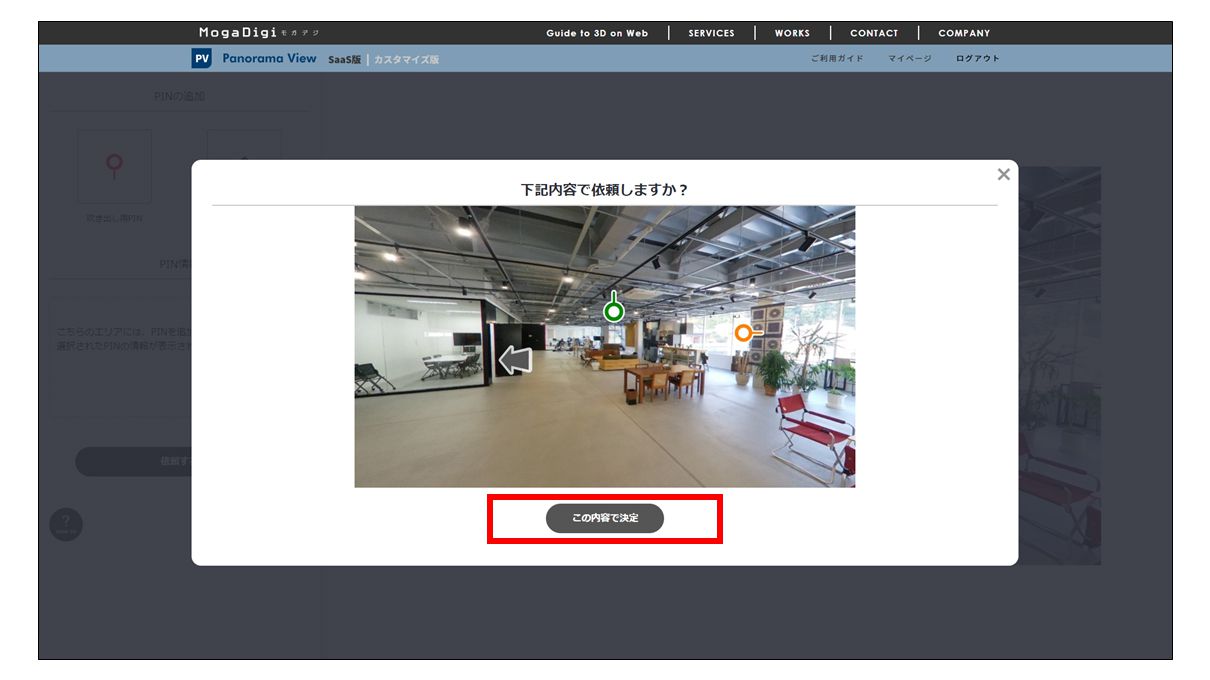
これにて1方向(キャプチャした画面上)へのスポット追加依頼は完了です。
スポット追加依頼後の流れは次の通りです。
-
スポット追加依頼受付のメールを確認
会員情報登録のアドレスに、スポット追加依頼受付の確認用メールをお送りしますので、ご確認ください。
-
お支払い
会員情報登録のアドレスに、クレジット決済用URLを記載したメールをお送りしますので、お支払いをお願いいたします。
-
スポット追加作業
お支払い確認後、当店でパノラマ画像にスポットを設置し納品いたします。
※SaaS版_お試し(無料プラン)の場合、登録されたデータは不定期削除しております。
スポットも含めたデータが不定期に削除されます、予めご了承ください。
SaaS版_スタンダード(有料)プランへの変更を併せてご検討ください。
SaaS版を一通り体験する手順は以上となります。















