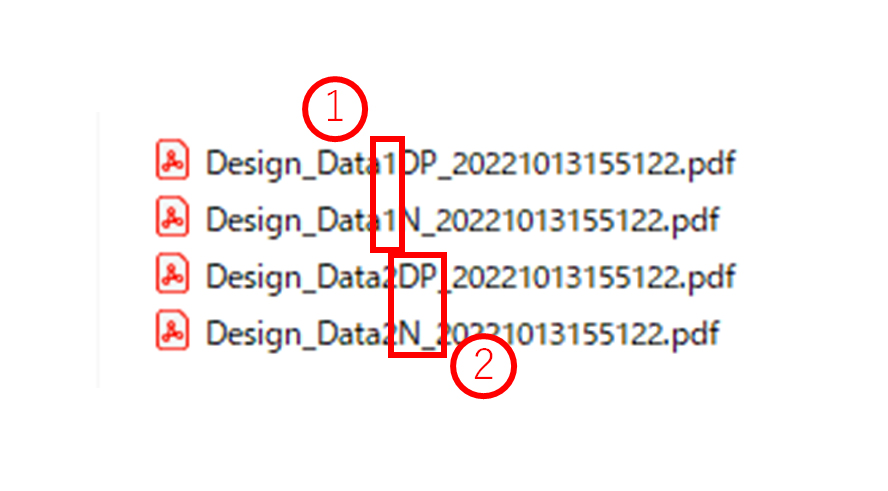お試し(無料プラン)
下の手順で、SaaS版が無料でお試しいただけます。
こちらをご利用することで、どのように商品登録するのか、どのように商品管理するのか、どのようにデザインが保存され、入稿データとして取り込みできるのか、が一通り体験できます。
※一度に登録できる商品点数は1点のみ。また、毎日不定期にデータ削除されますので、ご注意ください。
- STEP1:商品登録用のデータを準備
- STEP2:会員登録・ログイン
- STEP3:サービス情報を登録(サービスをご利用するために必要な情報を入力してください)
- STEP4:商品登録(必要な情報を入力、アップロードしてください)
- STEP5:シミュレーター用URLが発行されますので、こちらのページを開いてください
- STEP6:エンドユーザーの立場になって、一度デザインしてみてください
- STEP7:右上の『デザイン保存』ボタンをクリックし、次のページで保存の手続きを行ってください
- STEP8:サービス情報ページに入力した店舗用メールアドレスに、デザイン保存のお知らせが届きますので、確認ください
- STEP9:デザイン保存のお知らせに、保存されたデザインデータのダウンロードURLが掲載されておりますので、デザインをダウンロードしてください
- STEP10:PDFでダウンロードされますが、Illustratorで開いていただければ、デザイン部がレイヤー分けされたデータとして活用できます。ご確認ください
STEP1:商品登録用のデータを準備
データを4種ご準備ください。シミュレーター画面で使用するデータとなります。
-
パターンアイコン ※デザインエリアの型紙②を切り替えるためのアイコン
- 対応ファイル:PNG
- ファイルサイズ:70×90px以下

※参考画像 背景は透明にしてください。
※印刷範囲の数だけご準備ください。設定できる印刷範囲は、最大6個です。
-
パターンデータ ※デザインエリアに表示する型紙
- 対応ファイル:SVG
※印刷範囲の数だけご準備ください。パターンアイコン(①)と同じ数
- 対応ファイル:SVG
-
GLBファイル ※仕上がりイメージを表示
- データサイズ:50MBまで
- データサイズ:50MBまで
-
テクスチャデータ ※仕上がりイメージを表示
※③GLBファイル作成時に使用したテクスチャデータと同じファイルをご準備ください。
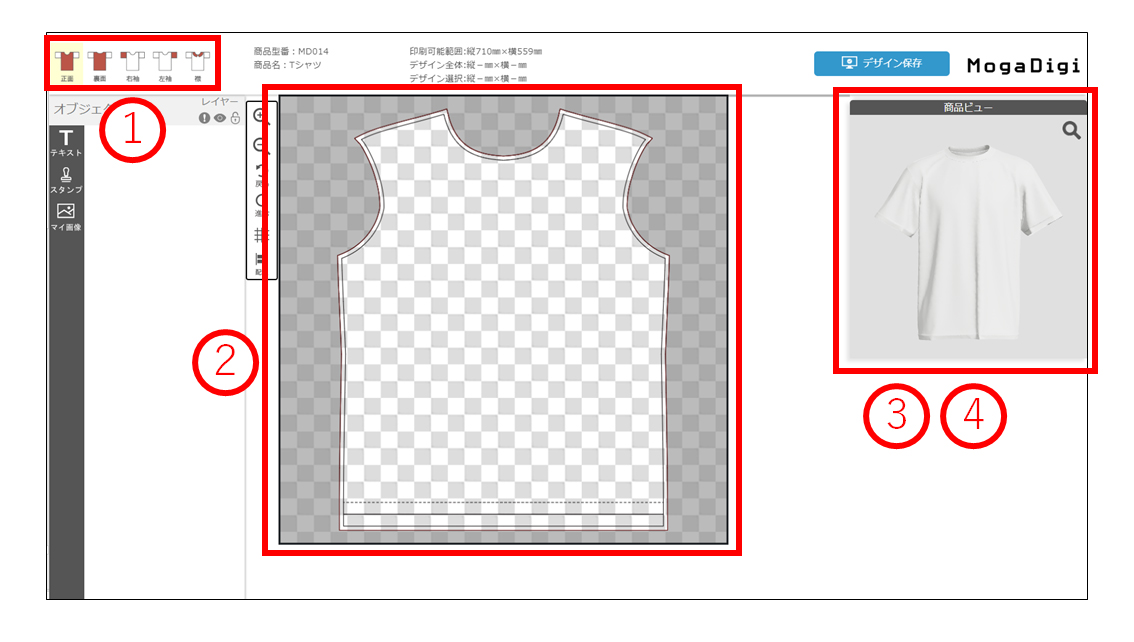
※データをお持ちでないお客様用に、サンプルをご用意しております。
ダウンロードする(10,547KB)
※3Dデータをお持ちでない、もしくは制作できない方のため、当店でデータ作成を代行します。MogaDigi内3D modeler
サービスページはこちら
STEP2:会員登録・ログイン
SaaS版のご利用には会員登録・ログインが必要です。
既にMogaDigiで会員登録がお済の場合(ARサービスなど、他サービスご利用の場合)、同じアカウントでご利用可能です。
STEP3:サービス情報を登録
こちらの画面では、3D painterご利用の店舗様(ご契約者様)の共通情報をご登録いただきます。
-
自社ロゴ画像を登録
- 対応ファイル:PNG
- ファイルサイズ:300×80px
※デザイン画面の右上に表示されるロゴ画像です。

-
システムからのメール通知受信アドレス
デザインを保存すると、店舗様(ご契約者様)と、デザインした方(エンドユーザー様)へメールでお知らせします。
店舗様がお知らせを受け取るメールアドレスをご登録ください。 -
店舗名
デザインを保存した際、エンドユーザー様に送信するメールに記名する店舗名となります。
-
ユーザー向けメール本文
デザインを保存した際、エンドユーザーに送信するメールに記載する文章をご入力ください。
※参考画像 エンドユーザー向けメール内容
このステップで登録した内容③④が、メール内に下のように表示されます。
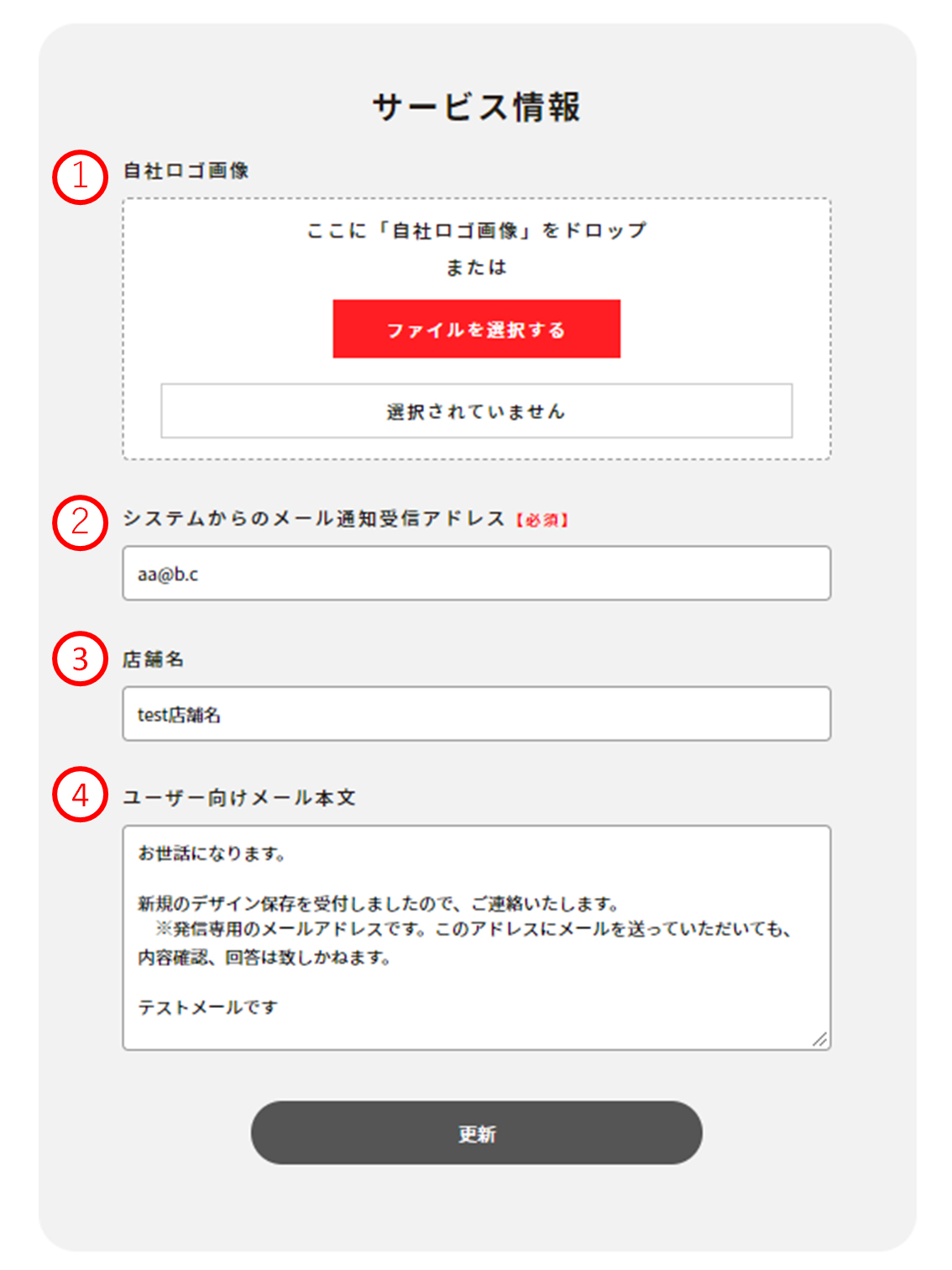
STEP4:商品登録
-
商品情報登録画面を開く
-
メニューバーのマイページから、商品一覧ページを開いてください。
-
商品一覧ページで、「商品追加」ボタンをクリックしてください。

-
-
商品情報を登録し、データをアップロードする
こちらの画面で、商品型番、商品名を入力し、STEP1で準備したデータを順番にアップロードします。
-
商品型番を入力
半角英数、248文字まで
-
商品名を入力
255文字まで
※商品型番、商品名はデザイン画面のこちらに表示されます。

-
サムネイル画像をアップロードします
※商品一覧ページで商品毎に表示される画像となります。

-
GLBデータをアップロードします
GLBデータをアップロードすると、システムがGLBデータをチェックし、パターンの数だけ、パターン登録画面が追加されます。
-
パターン用の登録画面が追加されましたら、データ3種をアップロードします
それぞれ、下のエリアで使用するデータとなります。
STEP1で準備したデータをそれぞれアップロードしてください。
-
全てのパターンの登録が完了したら、更新ボタンをクリックして登録完了です


-
STEP5/STEP6:シミュレーターを試す
商品一覧画面で、「シミュレーター起動」ボタンからシミュレータを起動し、エンドユーザーの立場になって、デザインしてみてください。
※「リンクコピー」ボタンをクリックすると、シミュレータ起動用のURLリンクをコピーすることができます。
店舗様の販売サイトなどに、コピーしたURLを埋め込でご利用ください。
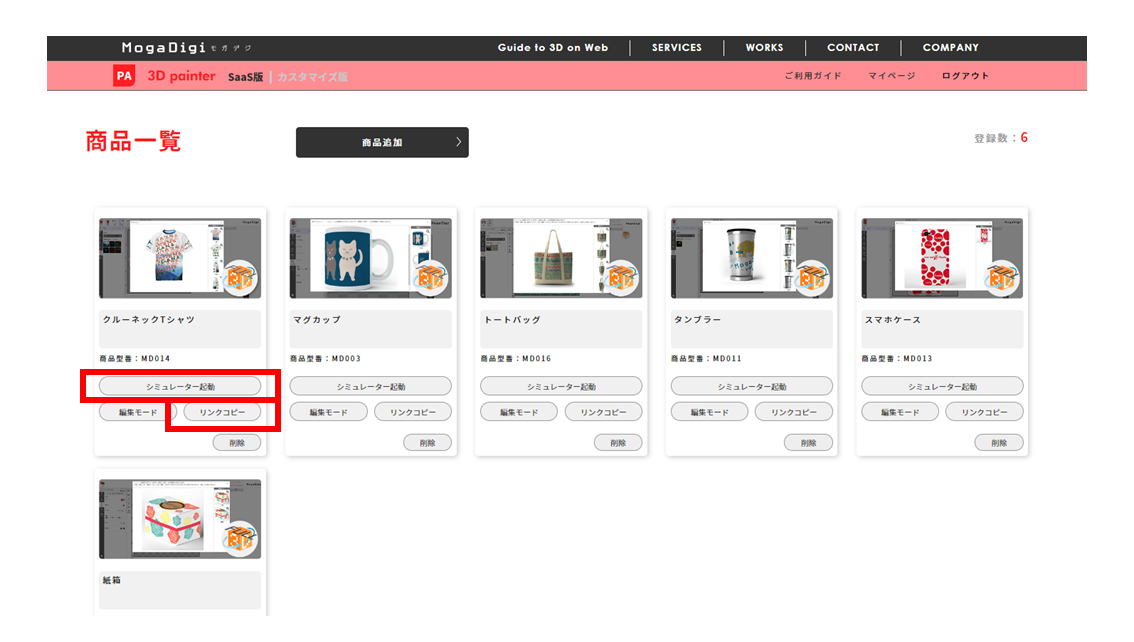
STEP7:右上の『デザイン保存』ボタンをクリックし、次のページで保存の手続きを行ってください
お客様メールアドレスは、ご担当者様のメールアドレスを入力いただければ、エンドユーザー様に送られるメール内容が確認できます。
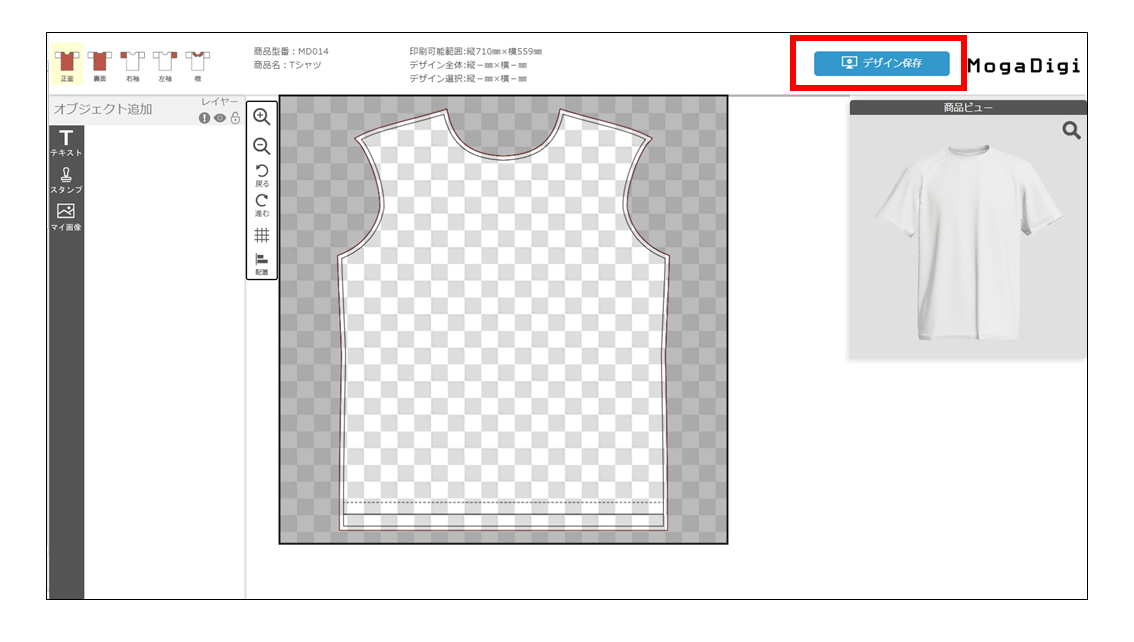
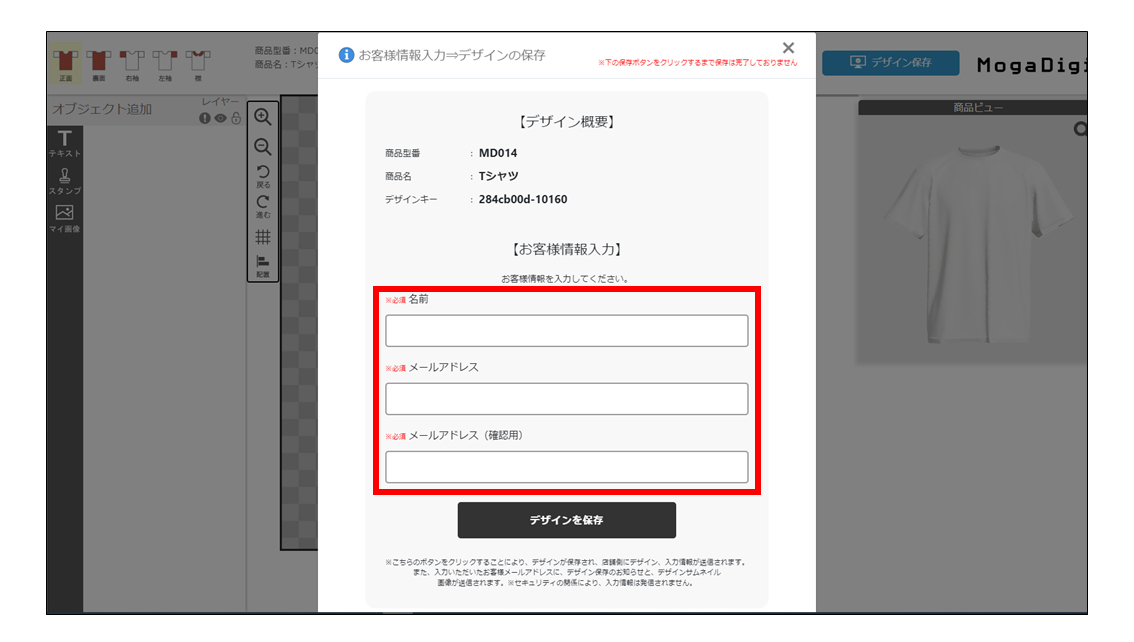
STEP8:サービス情報ページに入力した店舗用メールアドレスに、デザイン保存のお知らせがとどきますので、確認ください
STEP9:デザイン保存のお知らせに、保存されたデザインデータのダウンロードURLが掲載されておりますので、デザインをダウンロードしてください
STEP10:PDFでダウンロードされます。Illustratorで開いていただければ、デザイン部がレイヤー分けされたデータとして活用できます。ご確認ください
-
パターンエリアを表示する数字です。
-
「DP」の記載があるデータは型紙にデザインが記載されたデータとなります。
※Adobe Illustratorで開いていただければ、型紙とデザイン部がレイヤー分けされたデータとして活用いただけます。
「N」の記載あるデータはデザインのみのデータとなります。