商品登録方法
2ステップで登録いただけます。
STEP1:商品登録用のデータを準備
データを4種ご準備ください。シミュレーター画面で使用するデータとなります。
-
パターンアイコン ※デザインエリアの型紙②を切り替えるためのアイコン
- 対応ファイル:PNG
- ファイルサイズ:70×90px以下

※参考画像 背景は透明にしてください。
※印刷範囲の数だけご準備ください。設定できる印刷範囲は、最大6個です。
-
パターンデータ ※デザインエリアに表示する型紙
- 対応ファイル:SVG
※印刷範囲の数だけご準備ください。パターンアイコン(①)と同じ数
- 対応ファイル:SVG
-
GLBファイル ※仕上がりイメージを表示
-
テクスチャデータ ※仕上がりイメージを表示
※③GLBファイル作成時に使用したテクスチャデータと同じファイルをご準備ください。
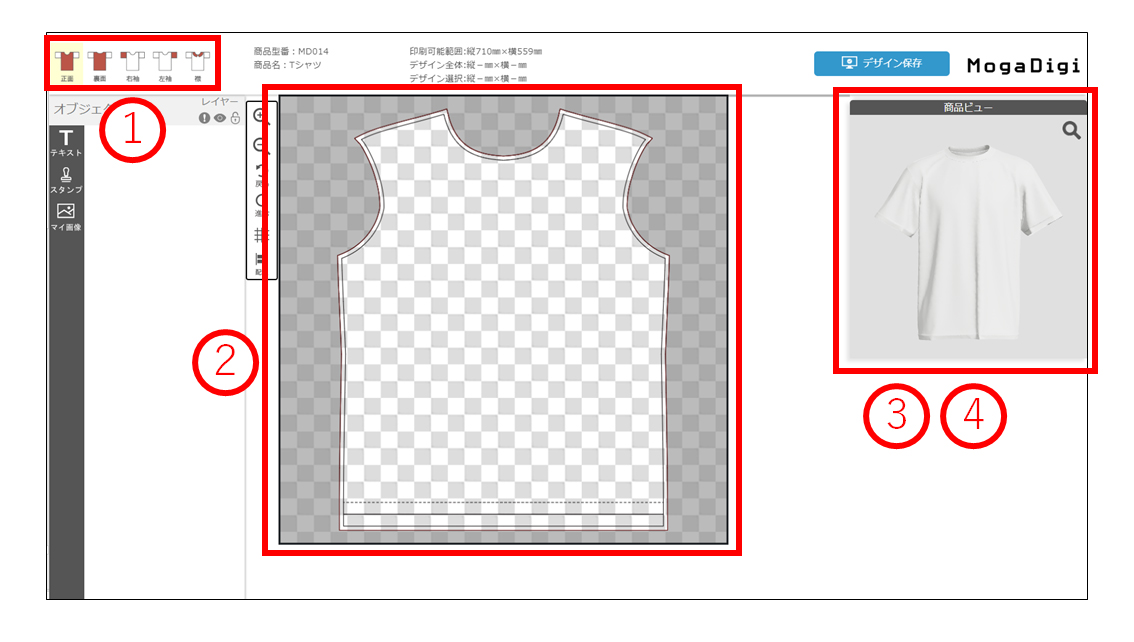
※データをお持ちでないお客様用に、サンプルをご用意しております。
ダウンロードする(10,547KB)
※3Dデータをお持ちでない、もしくは制作できない方のため、当店でデータ作成を代行します。MogaDigi内3D modeler
サービスページはこちら
STEP2:商品登録
-
商品情報登録画面を開く
-
メニューバーのマイページから、商品一覧ページを開いてください。
-
商品一覧ページで、「商品追加」ボタンをクリックしてください。

-
-
商品情報を登録し、データをアップロードする
こちらの画面で、商品型番、商品名を入力し、STEP1で準備したデータを順番にアップロードします。
-
商品型番を入力
半角英数、248文字まで
-
商品名を入力
255文字まで
※商品型番、商品名はデザイン画面のこちらに表示されます。

-
サムネイル画像をアップロードします
※商品一覧ページで商品毎に表示される画像となります。

-
GLBデータをアップロードします
GLBデータをアップロードすると、システムがGLBデータをチェックし、パターンの数だけ、パターン登録画面が追加されます。
-
パターン用の登録画面が追加されましたら、データ3種をアップロードします
それぞれ、下のエリアで使用するデータとなります。
STEP1で準備したデータをそれぞれアップロードしてください。
-
全てのパターンの登録が完了したら、更新ボタンをクリックして登録完了です


-















